Virtuelle PCs mit Virtual Box 4.x nutzen
Virtuellen PC in Virtual Box 4.x optimieren
von Andreas Fischer - 25.07.2011
Es gibt zwei Möglichkeiten, einen virtuellen PC zu optimieren: Erstens können Sie die virtuelle Hardware ändern, etwa wenn das installierte Betriebssys-tem nicht mit der virtuellen Soundkarte zurechtkommt.
Zweitens bietet Virtual Box auch die sogenannten Gasterweiterungen an. Das ist ein Softwarepaket, das Sie im virtuellen PC installieren. Nur mit den Gasterweiterungen lässt sich zum Beispiel der nahtlose Modus nutzen, mit dem Sie Programme, die im virtuellen PC laufen, in die Oberfläche des Wirtssystems integrieren.
Virtuelle Hardware anpassen: Beenden Sie den virtuellen PC und klicken Sie auf „Ändern“. Am besten klicken Sie sich jetzt einmal durch die gesamten Einstellungen. Fast jedes virtuelle Hardware-Teil lässt sich ändern.
Unter „System, Prozessor“ haben Sie etwa die Möglichkeit, die Zahl der virtuellen Prozessoren zu erhöhen. Das geht aber nur, wenn Sie einen aktuellen Prozessor im PC haben, der Hardware-Virtualisierung unterstützt. Welcher Prozessor verbaut ist, erfahren Sie, wenn Sie [Windows Pause] drücken.
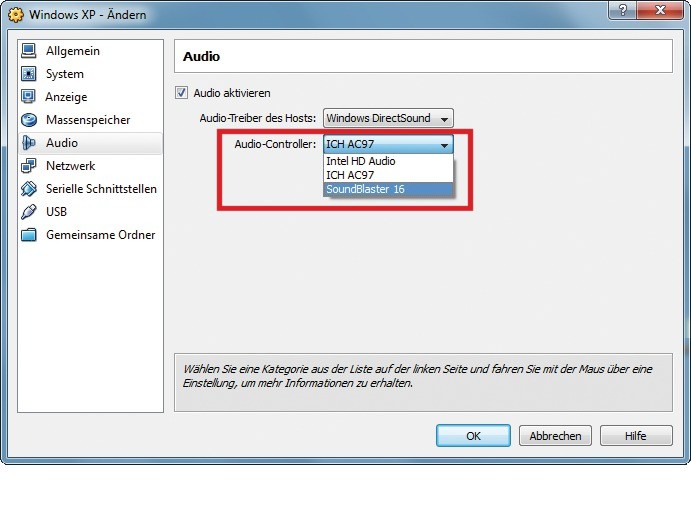
Virtuelle Hardware anpassen: Virtual Box 4.0 bietet für fast jede virtuelle Hardware-Komponente mehrere Möglichkeiten. So lässt sich etwa die Soundkarte leicht gegen eine andere tauschen.
Gasterweiterungen installieren: Starten Sie den virtuellen PC und rufen Sie „Geräte, Gasterweiterungen installieren…“ auf. Virtual Box bindet dann ein virtuelles CD-Laufwerk in die virtuelle Maschine ein, das alle benötigten Dateien zur Installation der Gasterweiterungen enthält.
Unter Windows öffnet sich automatisch ein Installationsassistent. Folgen Sie den Anweisungen des Assistenten, um die Gasterweiterungen zu installieren.
Unter Ubuntu öffnen Sie ein Terminal-Fenster mit „Anwendungen, Zubehör, Terminal“. Installieren Sie dann mit sudo apt-get install dkms das Programm DKMS (Dynamic Kernel Module Support), das zur Installation der Treiber von Virtual Box benötigt wird.
Wechseln Sie danach mit cd /media/VBOXADDITIONS_4.0.0_69151 in das Verzeichnis mit den Gasterweiterungen. Der Befehl sudo sh ./VBoxLinux Additions-x86.run installiert die Zusatz-Tools.
Extension Packs installieren
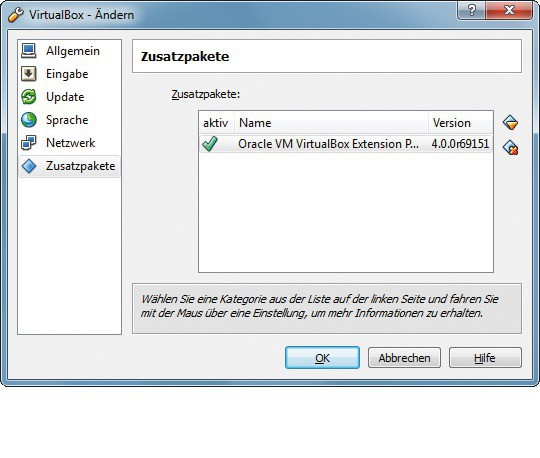
Zusatzpakete: Virtual Box 4.0 unterstützt nun auch Erweiterungen, die Extension Packs heißen. Das erste Extension Pack beschleunigt den virtuellen USB-Anschluss.
Bislang gibt es nur ein einziges Extension Pack, das den virtuellen USB-2.0-Adapter beschleunigt und einen RDP-Server (Remote Desktop Protocol) hinzufügt. Ist dieser aktiviert, können Sie auf Ihre virtuelle Maschine auch über ein Netzwerk zugreifen. Dazu benötigen Sie eine Fernsteuerungssoftware wie das kostenlose Ultra VNC.
So geht’s: Sie finden das Extension Pack unter www.virtualbox.org/wiki/Downloads. Laden Sie es mit einem Klick auf „All platforms“ rechts neben „VirtualBox 4.1 Oracle VM VirtualBox Extension Pack“ herunter.
Wechseln Sie zum Fenster von Virtual Box und rufen Sie „Datei, Globale Einstellungen…“ auf. Klicken Sie auf „Zusatzpakete“ und dann auf das kleine Symbol rechts neben „Version“.
Es öffnet sich ein Windows-Dialog, in dem Sie die eben heruntergeladene Datei auswählen. Bestätigen Sie das Installationsfenster mit „Installieren“. Die hinzugefügten Funktionen sind sofort aktiv.