5 virtuelle Maschinen für VirtualBox
VirtualBox als Server-Programm im Browser
von Andreas Fischer - 12.09.2014
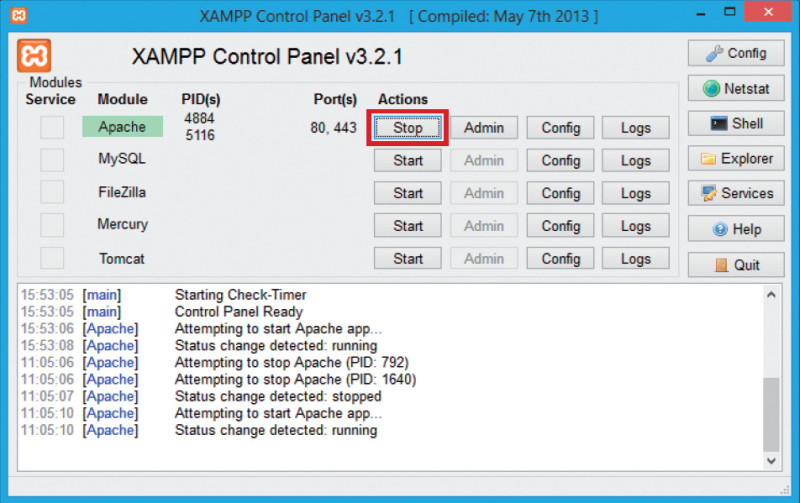
Xampp: Für Php VirtualBox benötigen Sie einen Webserver wie Xampp auf Ihrem PC. Stoppen und starten Sie ihn mit dieser Schaltfläche.
Downgrade
Php VirtualBox funktionierte in unseren Tests nur mit einer etwas älteren Version von VirtualBox. Es ist also nötig, die aktuelle Version von VirtualBox zu deinstallieren und die Version 4.2.22 zu installieren, um Php VirtualBox zu nutzen.
Xampp installieren und starten
Php VirtualBox besteht aus mehreren PHP-Skripts, für die Sie den Webserver Xampp benötigen. Installieren Sie Xampp auf Ihrem PC und starten Sie das Webserver-Paket anschließend. Klicken Sie dann rechts in der Zeile „Apache“ auf „Start“, um den Apache-Server zu starten.
Php VirtualBox entpacken
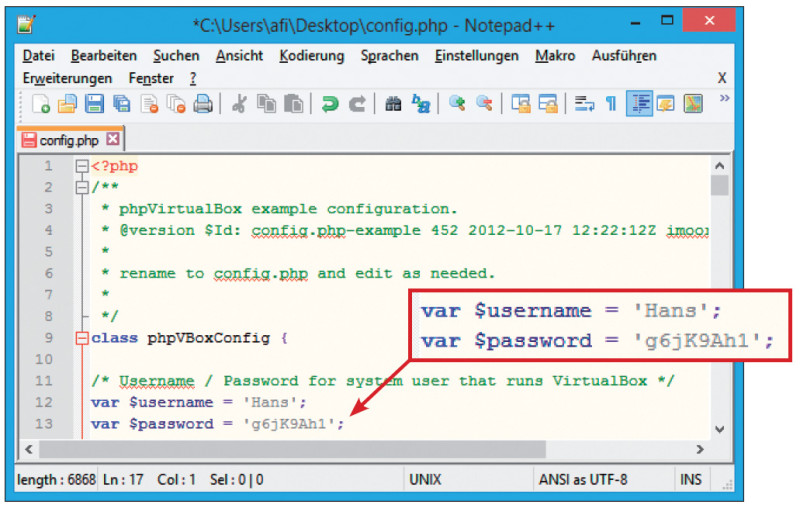
Konfiguration anpassen: Tragen Sie hier Ihren Windows-Benutzernamen und Ihr Passwort ein.
Konfiguration anpassen
Nachdem Sie alle Dateien entpackt haben, ändern Sie den Namen der Datei „config.php-example“ in config.php. Öffnen Sie diese Datei dann mit einem Texteditor wie Notepad++. Der Standardeditor von Windows umbricht die Zeilen nicht korrekt. Suchen Sie dann in der Datei „config.php“ nach folgenden Einträgen:
var $username = 'vbox';
var $password = 'pass';
var $password = 'pass';
Ersetzen Sie vbox durch den Benutzernamen, mit dem Sie sich an Ihrem Windows-Rechner anmelden, und pass durch das zugehörige Passwort. Speichern Sie die Änderung ab.
VirtualBox-Server starten
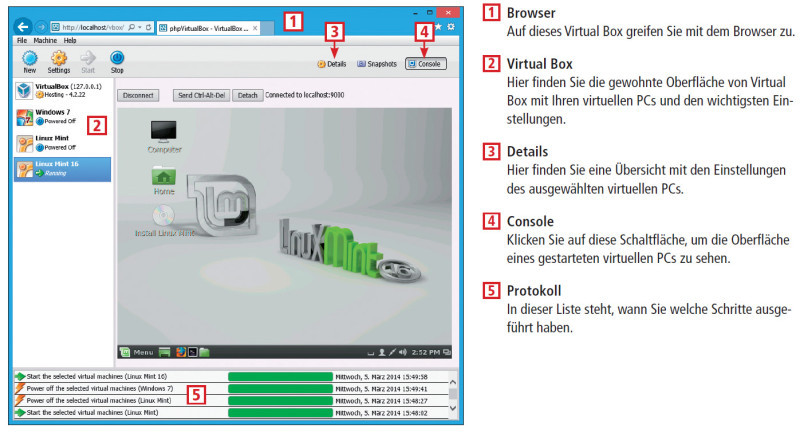
So geht’s: Starten Sie einen VirtualBox-Server und greifen Sie mit dem Browser darauf zu. Dazu benötigen Sie einen lokalen Webserver und Php VirtualBox.
Der Befehl vboxwebsrv startet dann den VirtualBox-Server. Tipp: Wenn Ihr PC durch den VirtualBox-Server verlangsamt wird, dann starten Sie ihn mit vboxwebsrv >nul. Dadurch unterdrücken Sie die Infos, die der Server normalerweise auf der Kommandozeile anzeigt.
VirtualBox im Browser aufrufen
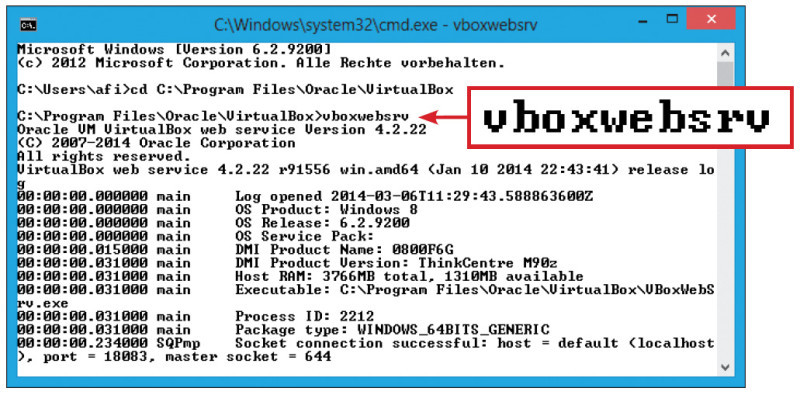
VirtualBox-Server: Geben Sie den Befehl vboxwebsrv in ein Fenster der Kommandozeile ein, um den VirtualBox-Server zu starten.
VirtualBox im Browser bedienen
Prinzipiell stehen Ihnen sämtliche Funktionen von VirtualBox auch über den Browser zur Verfügung. Sie können neue virtuelle PCs erstellen und konfigurieren sowie Snapshots speichern. Auch auf die Bedienoberfläche gestarteter virtueller PCs greifen Sie mit einem Klick auf die Schaltfläche „Console“ oben rechts zu.