Windows-Prozesse analysieren
Prozesse analysieren und überwachen
von Andreas Dumont - 11.06.2012
Es empfiehlt sich, Yet Another Process Monitor mit Administratorrechten zu starten. Das Tool arbeitet zwar auch mit den normalen Benutzerrechten, allerdings haben Sie dann nicht zu allen Funktionen Zugang. Zum Start mit Administratorrechten klicken Sie das Programm mit der rechten Maustaste an und wählen den entsprechenden Eintrag aus dem Kontextmenü.
Prozesse analysieren
Gleich nach dem Start zeigt Yet Another Process Monitor eine lange Liste aller Prozesse, die auf Ihrem PC gerade laufen. An den Farben erkennen Sie die Besitzer der Prozesse: Violett kennzeichnet System-Prozesse, die gelb und grün markierten Prozesse gehören zu Ihrem Benutzerkonto. Prozesse mit höherer Priorität sind orange hinterlegt, normalerweise ist dies nur YAPM selbst.
Im Prozess-Fenster sehen Sie Informationen wie die Prozess-ID, die CPU- und Arbeitsspeichernutzung sowie das Programm, das hinter dem Prozess steckt. Mit dem Suchfeld über der Liste suchen Sie gezielt nach Prozessen.
Noch mehr Details erhalten Sie, wenn Sie einen Prozess mit der rechten Maustaste anklicken. Über das Kontextmenü lässt sich der Prozess anhalten oder killen, zudem öffnen Sie darüber das Verzeichnis mit dem entsprechenden Programm oder suchen im Internet nach weiteren Informationen.
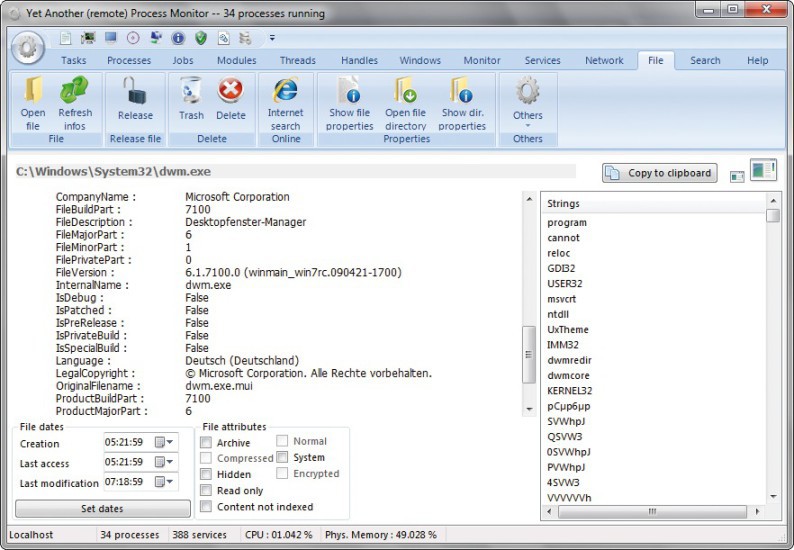
Detailansicht: Das Fenster zeigt wichtige Informationen zu einem bestimmtem Prozess
Das Ganze lässt sich noch weiter steigern: Klicken Sie einen Prozess doppelt an. Es erscheint ein neues Fenster mit 16 Reitern, die jede Einzelheit zu dem entsprechenden Prozess ans Tageslicht holen.
Eine kleine Auswahl der Informationen: Der Reiter „General“ zeigt Ihnen allgemeine Informationen zu dem Prozess wie Pfadangaben, die Laufzeit und den Benutzer. Ein Klick auf den Button „Kill“ beendet einen möglicherweise hängenden Prozess. „Performances“ zeigt in Echtzeit Grafiken zur CPU-Nutzung, zum Arbeitsspeicherverbrauch und zu Lese- und Schreibvorgängen. „Network“ offenbart alle Netzwerkverbindungen, die der Prozess selbst geöffnet hat. „Log“ ist eine Logbuchfunktion, die alles aufzeichnet, was ein Prozess unternimmt. Sie ist standardmäßig deaktiviert. Ein Häkchen bei „Activate log“ schaltet das Logbuch an. Bei „Options...“ legen Sie fest, welche Prozess-Daten YAPM erfassen soll. Eine systemweite Log-Funktion erhalten Sie, indem Sie im Hauptfenster auf das erste Icon in der oberen Symbolleiste klicken.
Prozesse überwachen
Wenn Ihnen ein Prozess verdächtig erscheint oder Sie einfach nur neugierig sind, wie dieser sich verhält, dann überwachen Sie seine Aktivitäten mit YAPM.
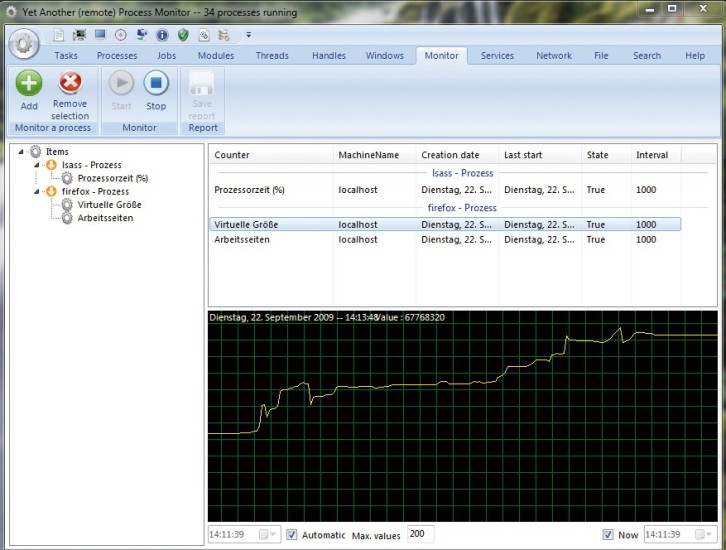
Prozess-Monitor: Hier überwacht der Monitor den Arbeitsspeicherbedarf von Firefox
Bei „Counter type“ steht Ihnen nun eine Vielzahl an Parametern zur Auswahl, die sich alle überwachen lassen. Stellen Sie etwa „Arbeitsseiten“ ein und klicken Sie anschließend auf den Button „Add counters from list“. Ein letzter Klick auf „Monitor counters“ aktiviert die Funktion, die Sie nun unter „Items“ im linken Fenster auswählen. Die Überwachung des Parameters beginnen Sie mit „Start“.