Die besten Windows-Tools für die Cloud
So geht's: Boxcryptor-Laufwerke und Zugriff
von Michael Seemann - 18.06.2014
Boxcryptor-Laufwerk
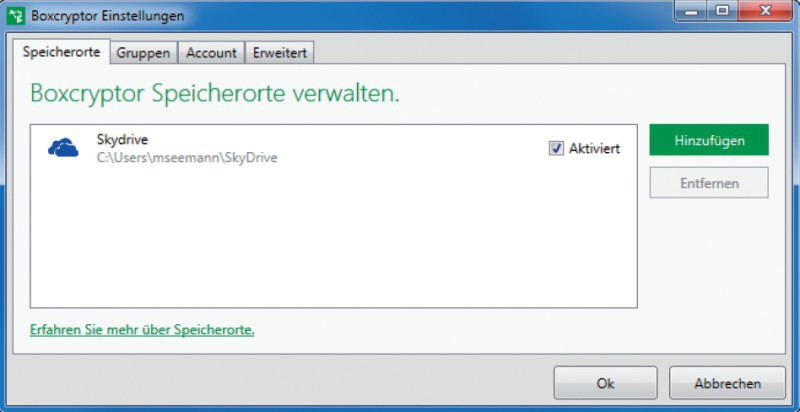
Speicherorte: Hier fügen Sie die Verzeichnisse hinzu, die Sie mit Boxcryptor verschlüsseln wollen.
Öffnen Sie diesen Ordner nun innerhalb des Boxcryptor-Laufwerks. Wählen Sie mit der rechten Maustaste einen Unterordner aus oder erstellen Sie einen neuen, indem Sie mit der rechten Maustaste auf eine freie Stelle des Explorer-Fensters klicken und „Neu, Ordner“ wählen. In unserem Beispiel nehmen wir den Ordner „Test“ mit einer Handvoll nicht zu großer Dateien.
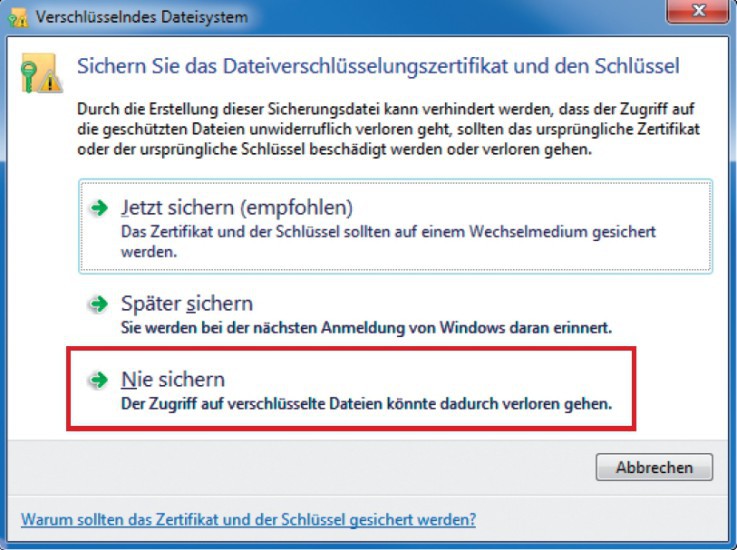
Verwirrend: Diese irreführende Windows-Meldung zum Sichern eines Schlüssels schließen Sie mit einem Klick auf „Nie sichern“.
Achtung: Beim erstmaligen Verschlüsseln gibt Windows die irreführende Meldung aus, dass Sie den Schlüssel auf einen externen Datenträger sichern sollen. Dieser Hinweis ist bei der Nutzung von Boxcryptor unsinnig. Nicht vergessen sollten Sie allerdings Ihr Zugangspasswort.
Kein Zugriff außerhalb von „X:“
Öffnen Sie nun in einem neuen Fenster des Windows-Explorers den original Skydrive-Ordner. Sie finden den Cloud-Ordner in der linken Spalte unter „Favoriten“. Hier können Sie den „encrypted“-Ordner zwar ebenfalls öffnen, nicht jedoch die darin befindlichen Dateien, die alle mit der Dateiendung „.bc“ versehen sind.
Solange die Dateien verschlüsselt sind, lassen sie sich nur innerhalb des Boxcryptor-Laufwerks auf Ihrem PC öffnen. So sind Ihre Dateien in der Cloud vor neugierigen Blicken geschützt.
Verschlüsselung rückgängig
machen
Verschlüsselung rückgängig
machen
Falls Sie die Verschlüsselung eines Ordners wieder rückgängig machen möchten, vergewissern Sie sich zunächst, dass Sie keine Datei innerhalb des verschlüsselten Ordners geöffnet haben. Klicken Sie dann den Ordner im Boxcryptor-Laufwerk mit der rechten Maustaste an und wählen Sie im Kontextmenü „Boxcryptor, Entschlüsseln“.
Bestätigen Sie die folgende Frage mit „Ja“. Nun wird der Ordner samt Inhalt entschlüsselt. Er trägt jetzt die Erweiterung „_encrypted_decrypted“. Dieser Ordner lässt sich nun in Skydrive wieder ganz normal von jedem Zugang aus nutzen. Die Endung „_encrypted_decrypted“ können Sie wieder entfernen.