Wann kommt die Funktion?
Microsoft Teams: Bitte nicht mit Enter absenden
von
Gaby
Salvisberg - 20.06.2022
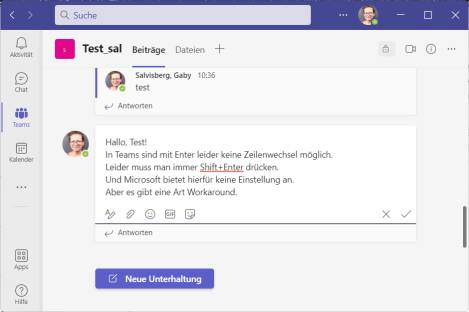
Foto: PCtipp.ch
Die Autorin stört sich seit dem ersten Tag der Teams-Nutzung daran, dass die Enter-Taste Nachrichten sofort abschickt. Microsoft bietet immer noch keine Einstellung hierfür. Aber kennen Sie den kleinen Workaround schon?
Jetzt ist es schon wieder passiert. In einer Teams-Nachricht haben Sie aus Gewohnheit nach der Begrüssung Enter gedrückt, worauf die Nachricht entschlüpft ist.
Aber wie fügen Sie in Teams einen Zeilenwechsel oder neuen Absatz ein, wenn das mit der Enter-Taste nicht klappt?
Lösung: Eine neue Zeile beginnen Sie in Teams standardmässig mit der Tastenkombination Shift+Enter (Umschalt+Enter). Eine Alternative dazu wäre, dass Sie sich angewöhnen, auf den erweiterten Editor umzuschalten.
Was für ein erweiterter Editor?
Klicken Sie in die Texteingabezeile, taucht darunter eine Symbolleiste auf. Das erste Symbol (mit dem Buchstaben A und einem Stift) schaltet den erweiterten Texteditor ein.
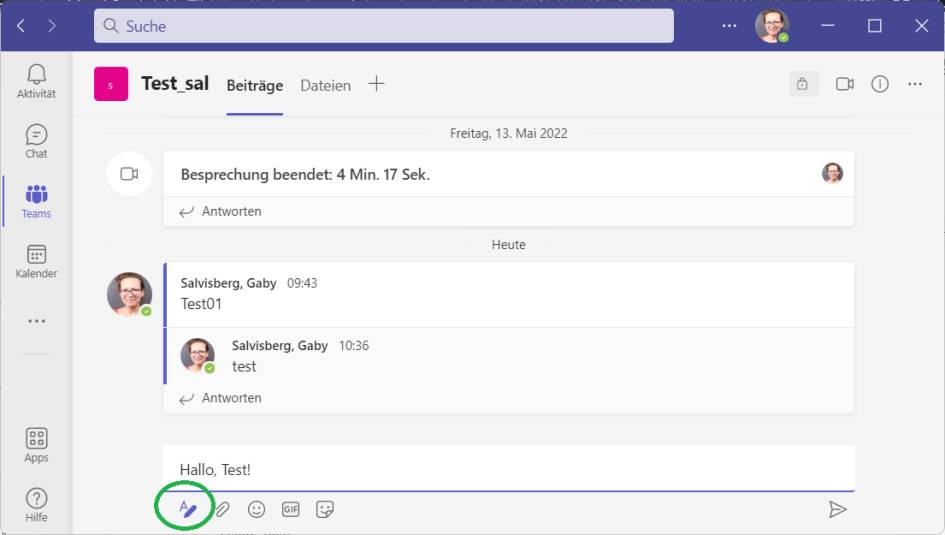
Aktivieren Sie übers erste Symbol den erweiterten Editor
(Quelle: PCtipp.ch )
Und wie im nachfolgenden Screenshot sieht er aus. Eigentlich dient er dazu, den Text mit Formatierungen wie fett, kursiv, Überschriften oder Aufzählungen zu gestalten. Die erwünschte Nebenwirkung ist, dass die Enter-Taste hier einen Zeilen- bzw. Absatzwechsel einfügt. Aus diesem Modus wird die Nachricht also nicht mit Enter verschickt. Um die fertig gestaltete Nachricht abzusenden, klicken sie aufs Pfeil-Symbol in der rechten unteren Ecke des Eingabefeldes.
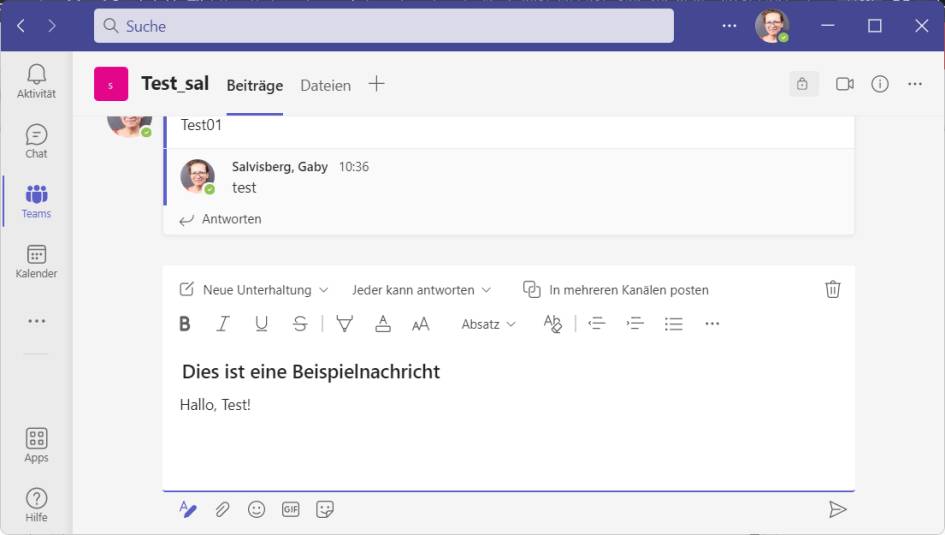
Der erweiterte Editor führt auch dazu, dass Sie Enter drücken können, ohne die Nachricht gleich abzusenden
(Quelle: PCtipp.ch )
Anders übrigens in Skype, das ebenfalls schon seit Jahren Microsoft gehört: Hier finden Sie in den Einstellungen (Drei-Punkte-Symbol) unter Nachrichten eine Option Nachricht mit Eingabetaste senden, die Sie ausknipsen können.
Nachfragen: Warum Microsoft diese Option in Teams nicht ebenfalls anbietet, ist uns ein Rätsel. Machen Sie allenfalls etwas Druck: In Teams finden Sie unten links das Hilfe-Symbol, darin den Befehl Feedback geben. Wenn genügend Personen nach einer Einstellungsoption fragen, lässt sich Microsoft vielleicht erweichen.
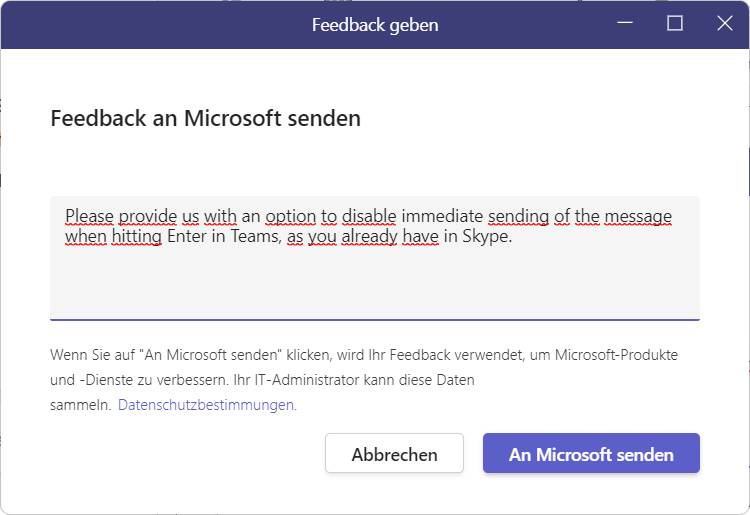
Über die Feedback-Funktion können Sie Microsoft ums Hinzufügen oder Ändern von Funktionen bitten
(Quelle: PCtipp.ch )