Die besten Windows-Tools für die Cloud
CarotDAV - Portable Zugangshilfe
von Michael Seemann - 18.06.2014
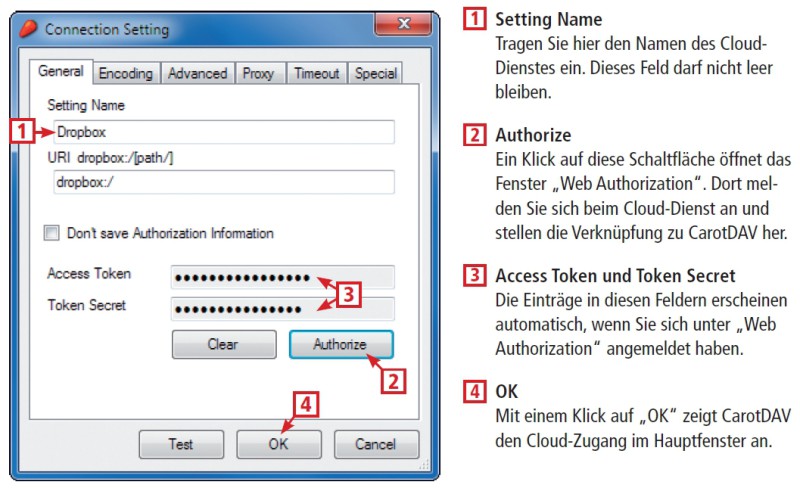
So geht’s: Wenn Sie CarotDAV auf einem USB-Stick einrichten, dann können Sie Ihre Cloud-Dienste von jedem PC aus nutzen.
Mit den Optionen „File“ und „FTP/FTPS“ lässt sich CarotDAV auch als SMB- oder FTP-Client nutzen. Über die Option „WebDAV“ können Sie die Verbindung zu einem beliebigen WebDAV-Speicher herstellen, falls Sie die dazugehörige WebDAV-Adresse kennen. Um eine Verknüpfung zu den voreingestellten Diensten herzustellen, benötigen Sie dagegen nur Ihre Zugangsdaten.
Und das geht so: Wählen Sie mit „File, New Connection“ einen Cloud-Dienst aus, beispielsweise „DropBox“. Das Fenster „Connection Setting“ mit der Registerkarte „General“ öffnet sich. Tragen Sie hier unter „Setting Name“ den Namen Ihres Dienstes ein, in unserem Beispiel also Dropbox. Wichtig: Lassen Sie das Eingabefeld „Setting Name“ nicht leer.
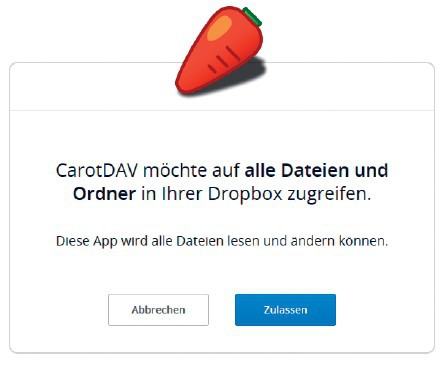
Zugriff zulassen: Cloud-Dienste wie Dropbox oder Google verlangen für CarotDAV eine Zugriffserlaubnis.
Schließen Sie das kleine Fenster „Web Authorization“ mit „OK“. Im Fenster „Connection Setting“ finden sich nun Einträge in den Feldern „Access Token“ und „Token Secret“. Mit „OK“ schließen Sie auch dieses Fenster.
Der soeben angelegte Zugang erscheint daraufhin im Hauptfenster von CarotDAV. Mit einem Doppelklick darauf öffnet CarotDAV das Verzeichnis dieses Cloud-Speichers. Um eine Datei zum Beispiel von Dropbox nach Skydrive zu verschieben, müssen Sie diese zunächst auf Ihren PC herunterladen und im Anschluss daran in das Verzeichnis des anderen Cloud-Dienstes hochladen.
Falls Sie CarotDAV vom USB-Stick aus nutzen, sollten Sie den Zugriff auf Ihre portablen Cloud-Verzeichnisse schützen. Dazu richten Sie über „Tool, Set Master Password“ ein Zugangspasswort ein.