Die besten Windows-Tools für die Cloud
So geht's: Truecrypt-Container in der Cloud einbinden
von Michael Seemann - 18.06.2014
Truecrypt-Container erstellen
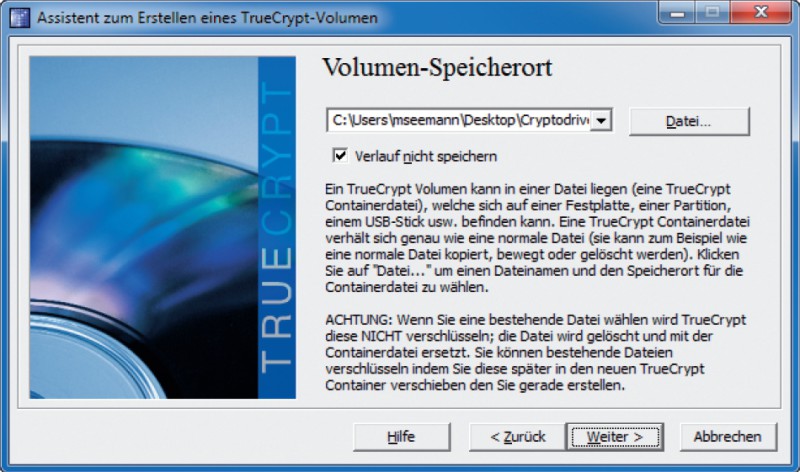
Containerablage: Hier sehen Sie den vorläufigen Speicherort für die Containerdatei. Von dort lässt sie sich später per Drag and Drop in Truecrypt einbinden.
Im nächsten Fenster geben Sie den Speicherort der Containerdatei an. Klicken Sie dazu auf „Datei…“ und wählen Sie als Verzeichnis zunächst Ihren Desktop. Geben Sie außerdem einen Namen für Ihre Containerdatei ein, zum Beispiel Cryptodrive, und klicken Sie dann auf „Weiter“.
Die Verschlüsselungseinstellungen im folgenden Fenster ändern Sie nicht. Als Volumengröße für Ihre erste Cloud-Containerdatei empfehlen wir 500 MByte bis maximal 2 GByte. Im folgenden Fenster geben Sie Ihr Volumen-Kennwort ein, das ausreichend stark sein sollte, also mindestens 16-stellig mit Groß- und Kleinbuchstaben sowie Ziffern und einem oder zwei Sonderzeichen. Umlaute wie ä, ö oder ü lässt Truecrypt nicht zu.
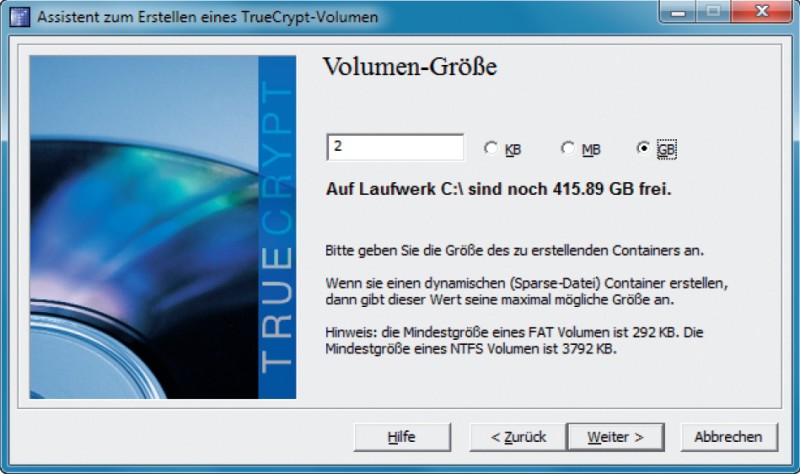
Containergröße: Für die Synchronisierung mit Dropbox sollten Sie eine „Volumen-Größe“ von maximal 2 GByte wählen.
Im Anschluss beginnt der Assistent mit „Truecrypt-Volumen erstellen“ wieder von vorn. Kehren Sie deshalb mit „Abbrechen“ zurück zum Hauptfenster.
Containerdatei als Laufwerk öffnen
Um die erstellte Containerdatei als Laufwerk zu öffnen, wählen Sie im oberen Fensterbereich von Truecrypt einen freien Laufwerkbuchstaben aus, etwa „T:“. Dann klicken Sie rechts unten auf die Schaltfläche „Datei…“ und wählen Ihre soeben erstellte Containerdatei aus. Wenn die Datei auf dem Desktop liegt, lässt sie sich auch per Drag and Drop auf das Truecrypt-Fenster ziehen.
Klicken Sie dann auf die Schaltfläche „Einbinden“. Das Programm fragt Sie nach dem Passwort für die Containerdatei. Nach der korrekten Eingabe erscheint das Laufwerk unter „T:“ im Windows-Explorer. Nun können Sie es mit Dateien befüllen.
Im Anschluss schließen Sie das Laufwerk wieder über die Truecrypt-Schaltfläche „Alle trennen“. Nun befinden sich alle Dateien, die Sie gerade ins Laufwerk kopiert haben, sicher verschlüsselt in der Containerdatei.
Containerdatei in Dropbox
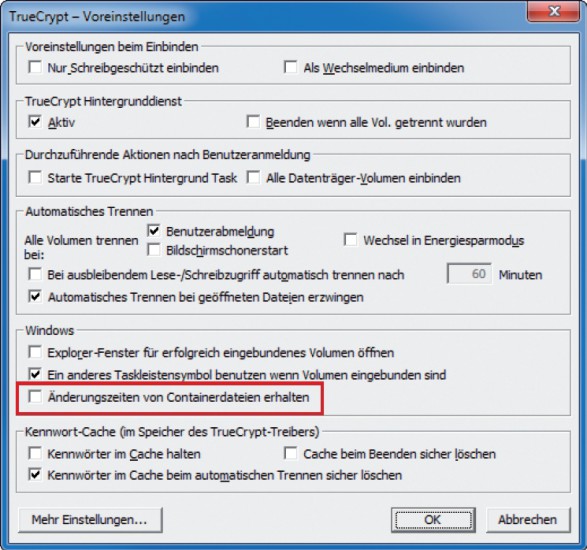
Änderungszeiten von Containerdateien erhalten: Entfernen Sie das Häkchen vor dieser Einstellung, sonst wird bei jeder kleinen Änderung die gesamte Containerdatei in die Cloud übertragen.
Sobald die Synchronisation abgeschlossen ist, starten Sie Truecrypt erneut und öffnen dann das Menü „Einstellungen, Voreinstellungen…“. Entfernen Sie im unteren Fensterbereich bei „Windows“ das Häkchen vor der Einstellung „Änderungszeiten von Containerdateien erhalten“ und bestätigen Sie anschließend mit „OK“. Auf diese Weise verhindern Sie, dass Dropbox immer die gesamte Containerdatei neu überträgt, obwohl Sie nur eine kleine Änderung im Laufwerk durchgeführt haben.
Künftig synchronisiert Dropbox jede Inhaltsänderung in Ihrem Truecrypt-Laufwerk mit der Dropbox-Cloud, sobald Sie das Laufwerk in Truecrypt wieder geschlossen haben. Und tatsächlich werden dabei nur die Veränderungen hochgeladen – nicht die gesamte Containerdatei. Welches Verfahren Dropbox für den differenziellen Abgleich der verschlüsselten Containerdateien auf dem PC und in der Cloud anwendet, wird nicht offenbar. Doch es funktioniert ausgezeichnet.