Kitkat auf Nexus 4 & Nexus 7 installieren
Kitkat rooten und Custom Recovery installieren
von Stefan Kuhn - 22.11.2013
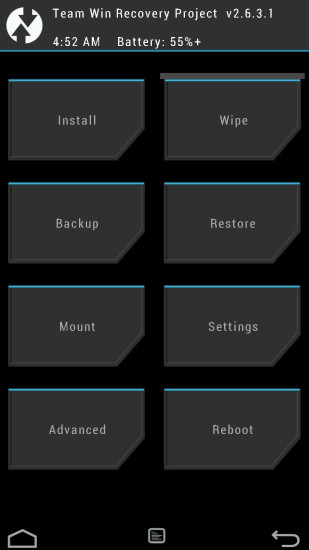
Eine Custom Recovery wie TWRP stellt Ihnen ein Rettungs- und Wartungssystem für Android-Geräte zur Verfügung, über das Sie Komplett-Backups erstellen oder Firmware-Patches einspielen.
Android basiert auf Linux und verwendet ein ähnliches Benutzer- und Berechtigungskonzept. Dabei ist nur der Benutzer „root“ - er wird auch als „Superuser“ bezeichnet - mit allen Rechten zur Verwaltung des Systems ausgestattet. Android gewährt Ihnen von Haus aus allerdings keine root-Rechte. Diese erhalten Sie erst durch das „Rooten“ des Geräts.
Eine Custom Recovery, auch Recovery Console genannt, ist ein spezielles Rettungs- und Wartungssystem, das Sie mit einer speziellen Tastenkombination - meist [Power Lautstärke nach unten] - auf dem Smartphone oder Tablet booten. Über eine derartige Recovery Console lassen sich beispielsweise Komplett-Backups erstellen, Firmware-Patches oder Custom ROMs einspielen und die Caches des Betriebssystems löschen.
Weitere Infos zur Custom Recovery sowie zum Rooten von Android-Geräten und den damit verbundenen Risiken finden Sie im Artikel „Android-Smartphones rooten“.
So rooten Sie Android 4.4 Kitkat
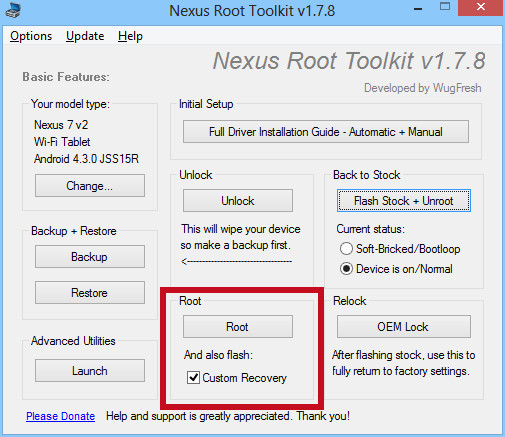
Aktivieren Sie im Nexus Root Toolkit im Bereich „Root“ die Option „Custom Recovery“ und klicken Sie dann auf die Schaltfläche „Root“.
Starten Sie das Nexus Root Toolkit, aktivieren Sie im Bereich „Root“ die Option „Custom Recovery“ und klicken Sie dann auf die Schaltfläche „Root“. Sobald Sie den Folgedialog mit „OK“ bestätigen, führt das Nexus Root Toolkit mehrere Neustarts Ihres Android-Geräts durch und nimmt dann im Bootloader-, Fastboot- und Recovery-Modus die notwendigen Änderungen vor.
Nach Abschluss aller Änderungen wird Ihr Nexus-Gerät neu gestartet. Öffnen Sie nun die neu installierte App „SuperSU“. Diese App überwacht künftig die Freigabe von Root-Rechten auf Ihrem Android-Gerät. Beim ersten Start prüft die App zudem, ob Updates verfügbar sind und eingespielt werden müssen.
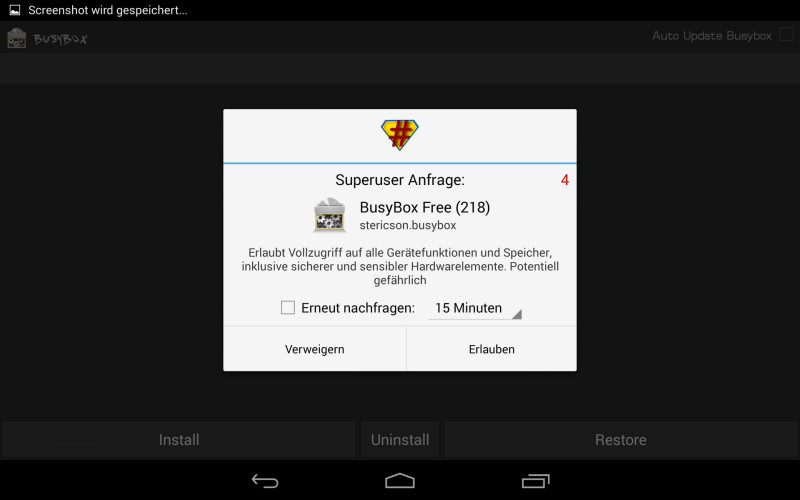
Wenn eine App erstmals Root-Rechte anfordert, dann erscheint solch eine Meldung.
Ebenfalls neu ist die App „Quick Boot“. Auch dieser Anwendung müssen Sie mit „SuperSU“ Root-Rechte erteilen. Dann lassen sich mit „Quick Boot“ Neustarts durchführen, bei denen Ihr Nexus-Gerät beispielsweise direkt in die Custom Recovery TWRP gebootet wird.