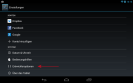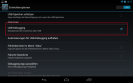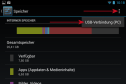Kitkat auf Nexus 4 & Nexus 7 installieren
Kitkat-Installation per Factory Image vorbereiten
von Stefan Kuhn - 22.11.2013
Für die Kitkat-Installation verwenden wir das „Nexus Root Toolkit“ und die Entwickler-Tools „adb“ und „fastboot“. Um diese Tools nutzen zu können, müssen Sie zunächst einige Einstellungen an Ihrem Android-Gerät ändern und spezielle Treiber auf Ihrem Windows-PC installieren.
Android-Gerät vorbereiten
Zunächst schalten Sie an Ihrem Android-Gerät die „Entwickleroptionen“ frei. Dazu wechseln Sie in die „Einstellungen“ des Geräts und tippen dann ganz unten auf „Über das Telefon“ beziehungsweise „Über das Tablet“. Auf der Folgeseite tippen Sie nun ganz unten sieben mal auf die „Build-Nummer“ bis die Meldung „Sie sind jetzt ein Entwickler!“ erscheint.
Wechseln Sie anschließend mit der Zurück-Taste ins Hauptmenü der „Einstellungen“, tippen Sie auf den neuen Eintrag „Entwickleroptionen“ und aktivieren Sie im Bereich „DEBUGGING“ die Option „USB-Debugging“.
Wechseln Sie dann erneut mit der Zurück-Taste ins Hauptmenü der „Einstellungen“ und tippen Sie im Bereich „GERÄT“ auf „Speicher“. Tippen Sie rechts oben auf das Menü-Symbol mit den drei kleinen Quadraten, dann auf „USB-Verbindung (PC)“ und wählen Sie anschließend die Option „Mediengerät (MTP)“.
Nexus Root Toolkit installieren
Zur Installation der benötigten Windows-Treiber für Ihr Android-Gerät verwenden Sie an Ihrem PC nun das Nexus Root Toolkit. Nach dem Download des Toolkits starten Sie die EXE-Datei mit einem Doppelklick und klicken im Installations-Assistenten auf „Install“. Bestätigen Sie anschließend die Meldung der Windows-Benutzerkontensteuerung mit „Ja“.
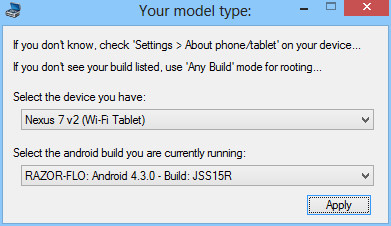
In diesem Dialog wählen Sie Ihr Android-Gerät sowie die Build-Nummer der darauf aktuell installierten Android-Version aus.
Das Toolkit kann nun melden, dass eine neue Version der App „SuperSU“ verfügbar ist. In diesem Fall bestätigen Sie den Dialog mit „OK“, um das Update aus dem Internet herunterzuladen. Anschließend möchte das Toolkit ein modifiziertes Image Ihrer Android-Version aus dem Internet laden. Auch diesen Dialog bestätigen Sie mit „OK“. Im Folgedialog fordert Sie das Toolkit auf, die Recovery-Konsole TWRP aus dem Internet zu laden. Bestätigen Sie auch diesen Dialog mit „OK“.
Wenig später erscheint die Bedienoberfläche des Nexus Root Toolkits. Nutzer eines Nexus 4 sollten nun zunächst mit [Strg K] die Einstellungen des Toolkits öffnen und im Reiter „Toolkit Settings“ die Option „Enable the use of alternate syntax for fastboot booting img files“ aktivieren. Anderenfalls kann es beim Nexus 4 zu Problemen bei der Verwendung des Entwickler-Tools „fastboot“ kommen.