Kitkat auf Nexus 4 & Nexus 7 installieren
Android Kitkat per Factory Image installieren
von Stefan Kuhn - 22.11.2013
Laden Sie nun das für Ihr Nexus-Gerät passende Kitkat Factory Image von dieser Google-Seite und speichern Sie es auf Ihrem PC. Die Kitkat-Version erkennen Sie dabei am Kürzel „4.4 (KRT16S)“.
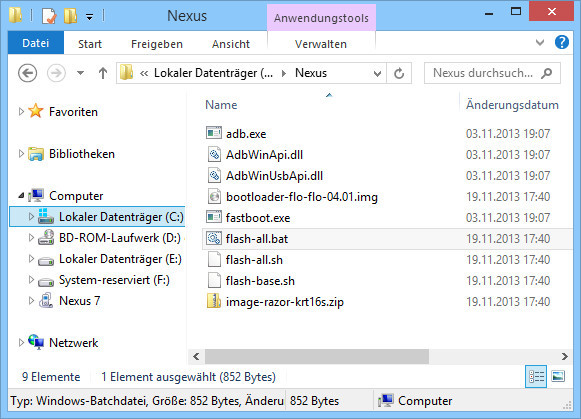
Legen Sie den Ordner „C:\Nexus“ an und kopieren Sie die Tools „adb“ und „fastboot“ sowie die Daten des Kitkat Factory Images in diesen Ordner.
Markieren Sie nun bei gedrückter Strg-Taste die EXE-Dateien „adb.exe“ und „fastboot.exe“ sowie die DLL-Dateien „AdbWinApi.dll“ und „AdbWinUsbApi.dll“. Kopieren Sie diese Dateien mit [Strg C] in die Zwischenablage und fügen Sie sie anschließend mit [Strg V] in den neu erstellten Ordner „C:\Nexus“ ein.
Öffnen Sie nun das Kitkat Factory Image für Ihr Gerät in 7-Zip und klicken Sie doppelt auf die darin enthaltene TAR-Datei. Sobald die Datei geöffnet ist, wechseln Sie per Doppelklick in den einzigen Unterorder. Markieren Sie nun mit [Strg A] alle Dateien des Ordners und entpacken Sie diese per Drag-and-Drop ebenfalls in das Verzeichnis „C:\Nexus“.
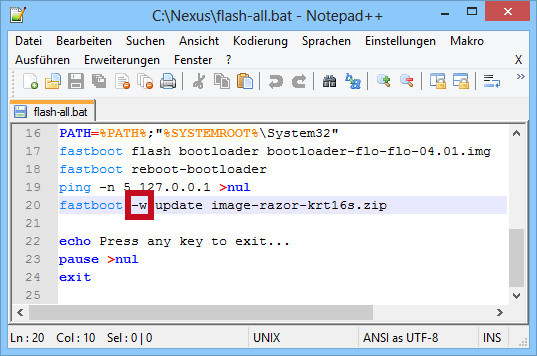
Wenn Sie in der Datei „flash-all.bat“ den Wipe-Parameter -w löschen, dann werden die Benutzerdaten auf Nexus-Geräten mit geöffnetem Bootloader nicht gelöscht.
Öffnen Sie die Datei „flash-all.bat“ in Ihrem Texteditor und suchen Sie nach der Code-Zeile, die mit fastboot -w update beginnt. Entfernen Sie nun den Parameter -w und speichern Sie die Datei. Sie haben dadurch die Wipe-Funktion deaktiviert, die normalerweise Ihre Daten löschen würde.
Kitkat Factory Image manuell flashen
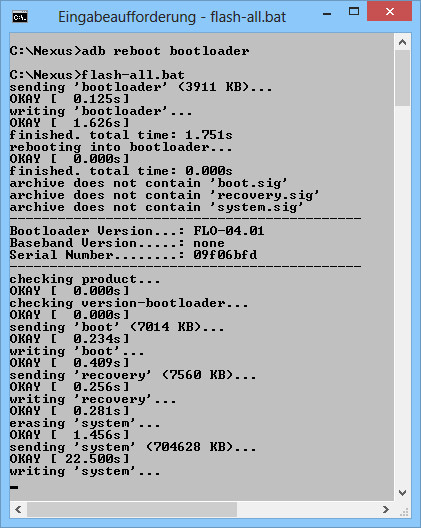
Auf der Kommandozeile genügen zwei kleine Befehle, um das Kitkat Factory Image auf Ihrem Nexus-Gerät zu installieren.
Mit dem Befehl adb reboot bootloader führen Sie nun einen Neustart des Android-Geräts durch und starten dessen Bootloader.
Sobald der Bootloader erscheint starten Sie das Flash-Skript, um Android 4.4 alias Kitkat auf Ihrem Nexus-Gerät zu installieren. Dazu geben Sie in der Eingabeaufforderung flash-all.bat ein. Das Skript schreibt nun die Daten des neuen Betriebssystems auf Ihr Android-Gerät und führt danach einen Neustart des Androiden durch.
Wenn im Verlauf des Updates Ihre Benutzerdaten auf dem Android-Gerät gelöscht wurden, dann gelangen Sie nun zur Neueinrichtung. In diesem Fall wählen Sie die Bediensprache und konfigurieren Ihre WLAN-Verbindung. Tragen Sie die Zugangsdaten Ihres Google-Kontos ein, bestätigen Sie die Einstellungen für den Standortzugriff und geben Sie dann Vorname und Nachname ein. Nach den üblichen Hinweisen zur Nutzung der Google-Dienste ist die Neueinrichtung abgeschlossen.