Kitkat auf Nexus 4 & Nexus 7 installieren
Treiber testen und Android-Backup erstellen
von Stefan Kuhn - 22.11.2013
Die Installation der Windows-Treiber ist nun abgeschlossen. Allerdings sollten Sie nun erst einmal testen, ob die Treiber auch wie gewünscht funktionieren und sich Ihr Android-Gerät mit den Android-Entwicklerwerkzeugen ansprechen lässt. Dies erledigen Sie in „Step 3“ des „Full Driver Installation Guide“.
Schritt 3: Neue Treiber testen
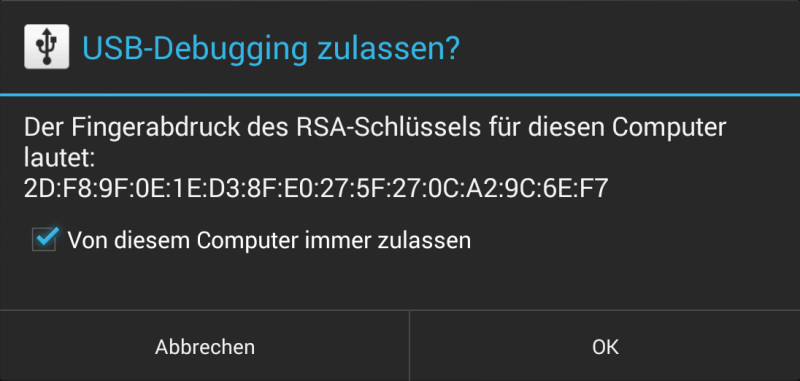
Im Dialog „USB-Debugging zulassen?“ aktivieren Sie die Option „Von diesem Computer immer zulassen“ und bestätigen mit „OK“.
Anschließend wechseln Sie im „Full Driver Installation Guide“ des Nexus Root Toolkit zum Reiter „Step 3“ und klicken dort auf „Full Driver Test“. Während des Tests wird Ihr Android-Gerät mehrfach neu gestartet. Ein kleines Fenster am PC informiert Sie dabei über die einzelnen Arbeitsschritte des Tests bis endlich die Meldung „Success!“ erscheint. Dann schließen Sie den Success-Dialog und den „Full Driver Installation Guide“.
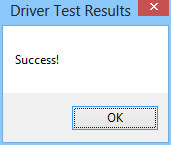
Diese Meldung erscheint, sobald der Treiber-Test erfolgreich abgeschlossen wurde.
Android-Backups erstellen
Wenn Sie Ihr Android-Gerät nicht komplett neu aufsetzen möchten, dann sollten Sie nun Backups Ihrer Android-Installation erstellen, um Datenverluste weitestgehend zu vermeiden. Dazu klicken Sie im Nexus Root Toolkit auf „Backup“.
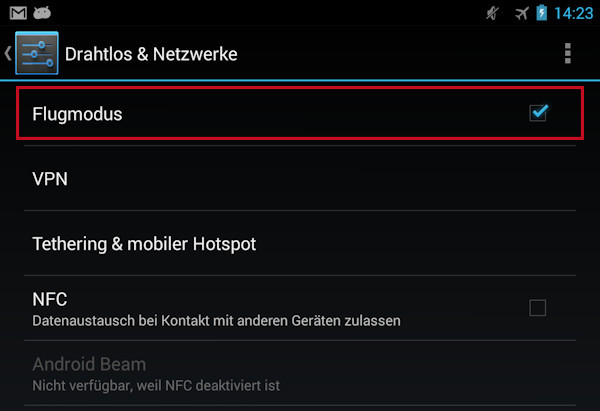
Während des Backups muss der Flugmodus an Ihrem Android-Gerät aktiviert sein.
Das Backup-Tool fordert Sie dann auf, den Flugmodus an Ihrem Android-Gerät zu aktivieren, damit das Backup ungestört durchlaufen kann. Dazu wechseln Sie am Android-Gerät in die „Einstellungen“, tippen bei „DRAHTLOS & NETZWERKE“ auf „Mehr ...“ und setzen dann ein Häkchen hinter „Flugmodus“.
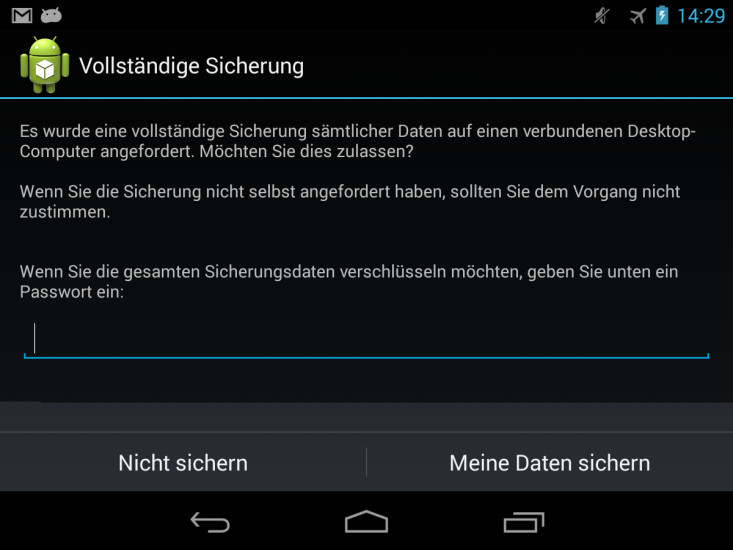
Um das Backup zu starten, bestätigen Sie den Dialog „Vollständige Sicherung“ mit „Meine Daten sichern“.
Die Sicherung Ihrer Daten dürfte rund 20 bis 30 Minuten dauern. Sobald die Meldung „Backup complete!“ erscheint, bestätigen Sie den Dialog mit „OK“.
Wählen Sie nun in den Backup-Utilities des Nexus Root Toolkit die Option „Backup SMS“. Das Nexus Root Toolkit installiert dann die App „SMS Backup & Restore“ auf Ihrem Android-Gerät. Sobald die Installation abgeschlossen ist, starten Sie die App, bestätigen die Wilkommensmeldung und die Nutzungsbedingungen mit „OK“ und tippen dann auf „Sicherung“. Bestätigen Sie den Speicherort und den Namen der Sicherungsdatei mit „OK“, um das Backup zu starten. Anschließend bestätigen Sie den Dialog des Nexus Root Toolkits mit „OK“ und sichern die Daten auf Ihrem PC. Die Sicherung der Anruferdaten mit „Backup Call Logs“ erfolgt analog. Die Option „Backup Contacts“ liefert Ihnen zudem eine Anleitung, wie Sie die auf dem Android-Gerät gesicherten Kontaktdaten sichern.
Die Daten des Gerätespeichers lassen sich einfach mit dem Windows-Expolorer kopieren. Gegebenenfalls müssen Sie dazu noch einmal die Option „Mediengerät (MTP)“ als „USB-Verbindung (PC)“ aktivieren.
Wenn Ihr Android-Gerät bereits gerootet ist, dann lassen sich die Daten des Gerätespeichers auch mit den Backup-Utilities des Nexus Root Toolkit sichern. Nutzen Sie dann auf jeden Fall die Option „Backup data/media“. Zudem empfiehlt sich in diesem Fall auch das Erstellen eines Nandroid-Backups mit „Create Nandroid Backup /w Custom Recovery“. Mit solch einem Nandroid-Backup lässt sich das Gerät später wieder in den ursprünglichen Zustand zurückversetzen.