Das NAS als eigene Dropbox nutzen
Cloud-Station-Client
von Oliver Ehm - 16.07.2012
Richten Sie die Cloud Station auf jedem PC und jedem Notebook ein, auf dem ein Ordner mit dem Cloud-Station-Ordner des NAS synchronisiert werden soll.
Client installieren
Laden Sie die PC-Software für die Cloud Station über das Download-Zentrum von Synology herunter und installieren Sie anschließend das Programm auf Ihren PC oder Ihr Notebook. Starten Sie die Installation mit einem Doppelklick und folgen Sie den Anweisungen des Assistenten.
Client konfigurieren
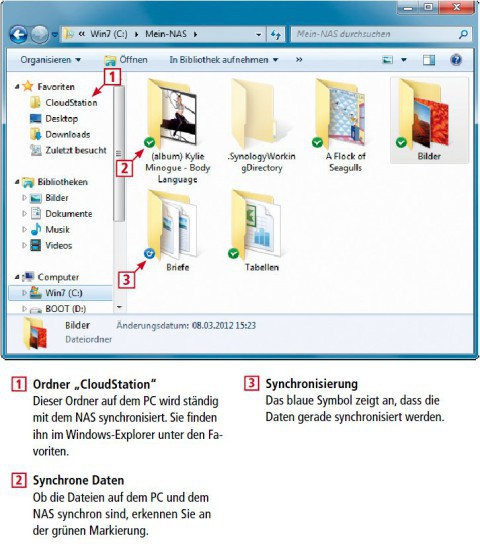
So geht's: Die Client-Software der Cloud Station überwacht einen beliebigen Ordner auf Ihrem PC
Jetzt müssen Sie einen Ordner angeben, der künftig synchronisiert werden soll. Klicken Sie dazu auf Durchsuchen. Ein Explorer-Fenster erscheint. Navigieren Sie zu einem Laufwerk Ihrer Wahl und erstellen Sie einen neuen Ordner etwa mit der Bezeichnung CloudStation. Klicken Sie zum Abschluss auf „Weiter, Fertig stellen“. Der Assistent schließt daraufhin die Konfiguration ab.
Wenn Sie auf den Ordner Cloud-Station zugreifen wollen, öffnen Sie den Windows-Explorer. Links im Navigationsbereich finden Sie den Ordner unter den Favoriten.