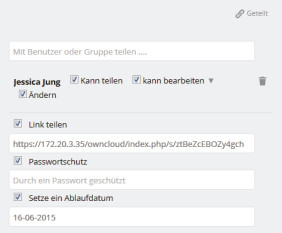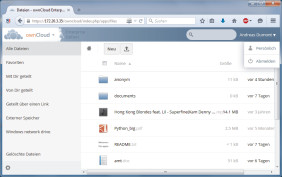ownCloud – eine Private Cloud für Unternehmen
ownCloud-Verschlüsselung und externe Speicher
von Andreas Dumont - 23.08.2015
ownCloud enthält eine App zur serverseitigen Verschlüsselung. Sie verschlüsselt sämtliche Dateien auf dem ownCloud-Server und zudem alle Dateien auf damit verbundenen entfernten Speicherplätzen wie Dropbox. Bevor Sie die Funktion aktivieren, sollten Sie einiges bedenken: Verschlüsselte Dateien sind signifikant größer als unverschlüsselte.
Entsprechend müssen Sie gegebenenfalls die Quotas der Benutzer anpassen. Verschlüsselte Speicherplätze wie Dropbox lassen sich nur noch über ownCloud verwenden, da die Entschlüsselung auf dem ownCloud-Server erfolgt. Die Passwortwiederherstellung funktioniert dann nur noch über das Wiederherstellungspasswort des Admins – anzulegen im Bereich „Serverseitige Verschlüsselung“.
Wenn Sie die App „Server-side Encryption“ aktivieren, dann müssen Sie sich einmal aus- und wieder einloggen. Die App erzeugt einen Schlüssel und verschlüsselt damit alle Datei-Inhalte. Das dauert bei großen Datenmengen mitunter einige Stunden. Für die Benutzer ändert sich nichts. Allerdings durchlaufen ihre Daten bei der nächsten Anmeldung einmalig ebenfalls den Verschlüsselungsvorgang.
Externer Speicher
Die App „External storage support“ ermöglicht es, externe Speicher wie Dropbox, Amazon S3 und Google Drive zu ownCloud hinzuzufügen.
Nachdem Sie die App aktiviert haben, setzen Sie auf der Administrator-Seite Häkchen für all jene Speicher, die Benutzer hinzufügen dürfen.
Die Konfiguration der jeweiligen Speicherdienste ist sehr unterschiedlich. Konsultieren Sie dafür die ownCloud-Dokumentation. Um über WebDAV auf Daten auf dem Server zuzugreifen, klicken Sie auf das Zahnradsymbol links unten. Sie erhalten eine URL, mit der Sie Server-Zugriff über WebDAV erhalten.
Log-Files
Als Admin haben Sie Zugang zu den Log-Dateien von ownCloud. Auf der Administrator-Seite finden Sie ganz unten den Eintrag „Log“. Hier sehen Sie die letzten Meldungen und können sich die gesamte Log-Datei herunterladen. Bei „Loglevel“ lässt sich einstellen, dass Sie etwa nur Fehler und fatale Probleme sehen, nicht aber Infos und Warnungen.
Benutzereinstellungen
Nachdem der Administrator alles eingerichtet und die Konfiguration vorgenommen hat, kommt der Benutzer ins Spiel. Er lädt zunächst den Desktop-Client von der ownCloud-Seite herunter. Die Einrichtung ist weitgehend selbsterklärend. Zusätzlich stehen Apps für Android und iOS im jeweiligen Store zur Verfügung.
Im Webinterface meldet sich der Benutzer mit den Daten an, die ihm der Administrator mitgeteilt hat. Wenn man auf den Pfeil neben dem Benutzernamen klickt, dann gelangt man über „Persönlich“ zu den eigenen Einstellungen. Zu den persönlichen Informationen gehören Passwort, Name, E-Mail-Adresse und Profilbild. Zudem sieht man, wie viel Platz die eigenen Daten belegen.
Weiter unten lassen sich Benachrichtigungen einrichten, etwa wenn eine Datei gelöscht, geteilt oder geändert wird. Falls Files Drop und externer Speicher aktiviert sind, sieht man als Benutzer hier die entsprechenden Einstellungen und kann sie an die eigenen Anforderungen anpassen.
Um eine Datei zu teilen, wechselt man in die Dateien-Ansicht und bewegt den Mauszeiger über die entsprechende Datei. Dann klickt man auf „Teilen“. Nun lässt sich ein Benutzer eintragen oder ein Link erzeugen. Diesen kann man optional mit einem Passwort und mit einem Ablaufdatum versehen.
Weitere Infos
- https://owncloud.com/de/blog
Updates und News vom ownCloud-Team
- https://owncloud.com/de/owncloud-server-or-enterprise-edition
Feature-Vergleich Community Edition und Enterprise Edition
- https://github.com/owncloud
Repository für ownCloud-Apps