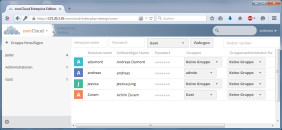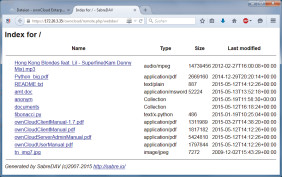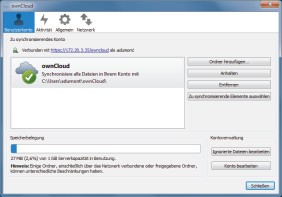ownCloud – eine Private Cloud für Unternehmen
Benutzerverwaltung und das Teilen von Dateien
von Andreas Dumont - 23.08.2015
Zur Benutzerverwaltung gelangen Sie als Administrator, indem Sie rechts oben auf den Pfeil neben Ihrem Benutzernamen klicken und dann aus dem Menü den Eintrag „Benutzer“ auswählen.
Hier können Sie neue Benutzer anlegen und bestehende bearbeiten, sie in Gruppen einsortieren und filtern oder einen Benutzer mit einem Klick löschen.
Um einen neuen Benutzer anzulegen, füllen Sie einfach die Felder oberhalb der Benutzerliste aus, also Benutzername, Passwort und falls gewünscht eine Gruppenzugehörigkeit.
Nach einem Klick auf „Anlegen“ tragen Sie bei Bedarf den vollständigen Benutzernamen ein, machen ihn zum Administrator einer Gruppe oder weisen ein Daten-Quota zu. Gruppen-Administratoren dürfen innerhalb ihrer Gruppe neue Benutzer anlegen, bearbeiten und löschen, aber keine Systemeinstellungen verändern oder auf Benutzer außerhalb der Gruppe zugreifen. Passwörter lassen sich übrigens nicht mehr auslesen, aber über das Bleistiftsymbol daneben erneuern.
Um einen Benutzer zu löschen, klicken Sie auf das Mülleimersymbol ganz rechts. Alle Dateien, die diesem Benutzer gehören oder die er geteilt hat, werden dabei ebenfalls gelöscht.
Abschließend tragen Sie im Menüpunkt „Persönlich“ Ihre E-Mail-Adresse ein. Die brauchen Sie für Benachrichtigungen aller Art und für den Fall, dass Sie Ihr Admin-Passwort vergessen.
Daten teilen und verwalten
Benutzer können Daten innerhalb ihrer Gruppe und mit Benutzern auf demselben ownCloud-Server teilen oder öffentlich mit Benutzern, die ownCloud nicht verwenden.
Bei Ihnen als Admin liegt es, die Rechte zu verteilen und für die nötige Sicherheit zu sorgen. Dazu wechseln Sie in das Menü „Administration“ und dort in den Abschnitt „Teilen“.
Hier legen Sie detailliert fest, wer was teilen darf. So können Sie etwa einen Passwortschutz erzwingen oder den Nutzer verpflichten, ein Verfallsdatum festzulegen. Auch ist es möglich, das Teilen nur innerhalb von Gruppen zu erlauben oder aber öffentliche Uploads zu erlauben.
Die maximale Größe für Uploads beträgt 512 MByte. Dieser Wert lässt sich bei Bedarf anpassen, unterliegt aber den Begrenzungen des Dateisystems.
Eine Möglichkeit, den Wert zu ändern, ist die Bearbeitung der Datei „.htaccess“. Sie liegt im Verzeichnis „/srv/www/htdocs/owncloud“. Öffnen Sie die Datei etwa mit dem Editor vi und bearbeiten Sie die beiden Zeilen php_value upload_max_filesize 512M und php_value post_max_size 512M. Tragen Sie den gewünschten Wert ein. Wenn Sie einen komfortableren Editor verwenden wollen, dann installieren Sie zum Beispiel nano nach.
Eine neue Funktion in ownCloud Enterprise Edition 8.0.3 nennt sich Files Drop und ermöglich es jedem, Daten anonym in ein bestimmtes Verzeichnis auf dem Server hochzuladen. Dazu ist nur ein Mausklick nötig und der Nutzer muss nicht eingeloggt sein. Allerdings ist es ihm nicht möglich, den Inhalt des Verzeichnisses zu sehen oder zu ändern. Diese Funktion ersetzt gewissermaßen einen FTP-Server.
Files Drop ist eine App. Demzufolge aktivieren Sie die Funktion als Administrator im App-Menü. Suchen Sie „Files Drop“ unter „Nicht aktiviert“ und klicken Sie dann auf „Aktivieren“.
Fortan finden alle Benutzer in ihrem „Persönlich“-Menü den neuen Eintrag „Files Drop“. Mit einem Klick auf „Choose“ lässt sich dann ein Ordner für anonyme Uploads festlegen. Anschließend ist die URL zu sehen, über die der Upload erfolgt. Wenn die URL im Browser eingegeben wird, dann startet ein Klick auf „Upload file“ einen Dateiauswahldialog. Nach Auswahl der Datei genügt ein Klick auf „Öffnen“, um sie auf den Server hochzuladen.
Die App „File Locking“ sorgt dafür, dass ownCloud automatisch Dateien sperrt, die gerade auf dem Server gelesen oder geschrieben werden.
Um die Funktion Federated Cloud Sharing zu aktivieren, setzen Sie im gleichnamigen Abschnitt Häkchen für die beiden aufgeführten Optionen.