5 Tipps für Microsoft Teams für Privatpersonen
Tipp 4: Videoanruf starten
von Claudia Maag - 03.03.2022
Desktop-Version (Jetzt besprechen)
- Klicken Sie auf die Registerkarte Chat.
- Oben sehen Sie ein Kamera-Symbol (Jetzt besprechen). Klicken Sie darauf.
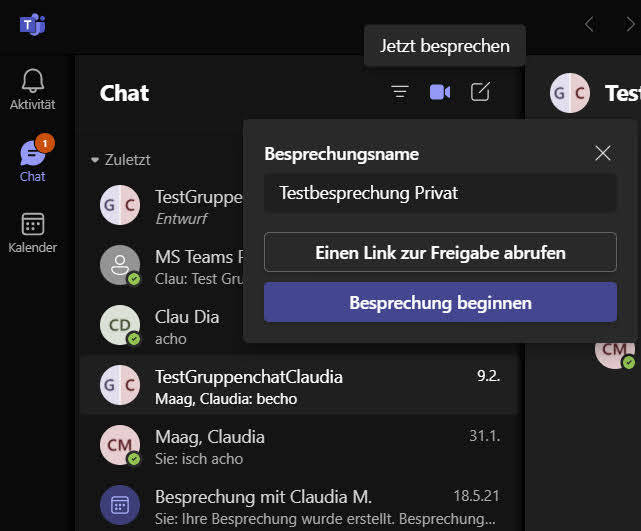 Desktopversion: Via Chat-Tab wird eine sofortige Besprechung gestartet(Quelle: Screenshot/PCtipp.ch )
Desktopversion: Via Chat-Tab wird eine sofortige Besprechung gestartet(Quelle: Screenshot/PCtipp.ch ) - Den Besprechungsnamen können Sie ändern. Ausserdem können Sie auf Wunsch einen Link zur Freigabe abrufen. Falls Sie schnell eine Besprechung starten möchten, klicken Sie auf Besprechung beginnen.
- Nun können Sie Kontakte einladen. Dies geht via Besprechungslink (kopieren), über den Outlook- oder Google-Kalender oder über eine Standard-Email (teilen).
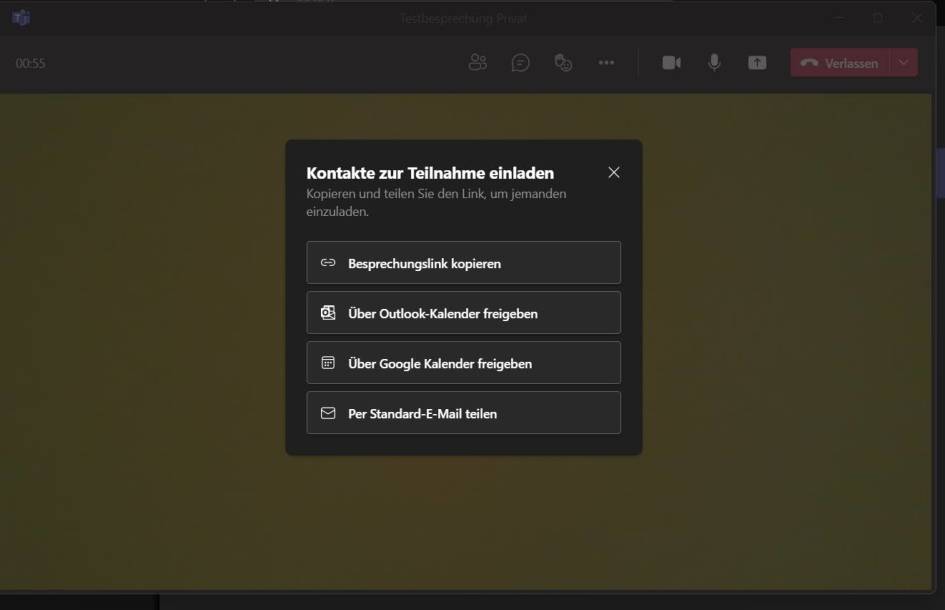 Desktopversion: Nach dem Starten der Besprechung können Sie Freunde einladen(Quelle: Screenshot/PCtipp.ch )
Desktopversion: Nach dem Starten der Besprechung können Sie Freunde einladen(Quelle: Screenshot/PCtipp.ch ) - Nachdem Sie eine Person oder mehrere Personen eingeladen haben, können diese der Besprechung beitreten.
- Der Organisator wird benachrichtigt, dass jemand beigetreten ist und sich im Wartebereich befindet. Man kann den Wartebereich anzeigen oder die Person direkt eintreten lassen (via Zulassen).
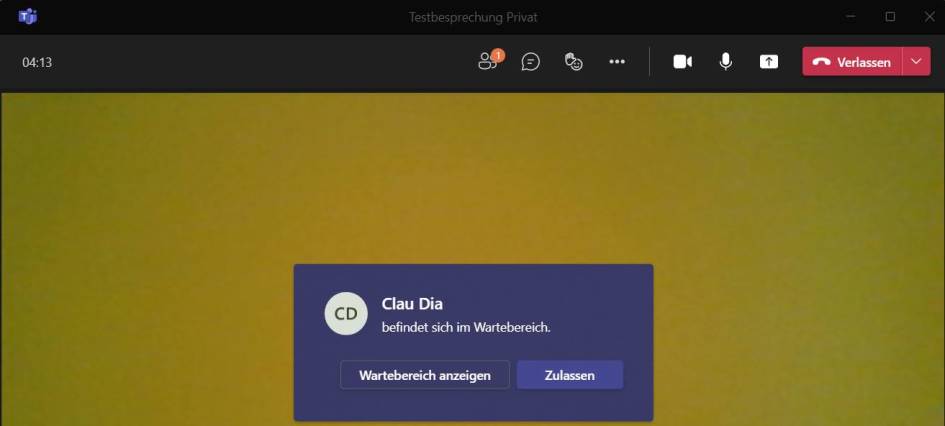 Desktopversion: Die einladende Person wird informiert, wenn jemand sich im Wartebereich befindet(Quelle: Screenshot/PCtipp.ch )
Desktopversion: Die einladende Person wird informiert, wenn jemand sich im Wartebereich befindet(Quelle: Screenshot/PCtipp.ch )
App
- In der (Android-)App tippen Sie auf die Registerkarte Besprechung.
- Hier können Sie ebenfalls ein Sofortmeeting starten. Tippen Sie auf die entsprechende Schaltfläche.
- Auch hier kann der Besprechungsname individualisiert werden. Tippen Sie auf Besprechung beginnen.
- Erlauben Sie Teams den Zugriff auf Audioaufnahmen.
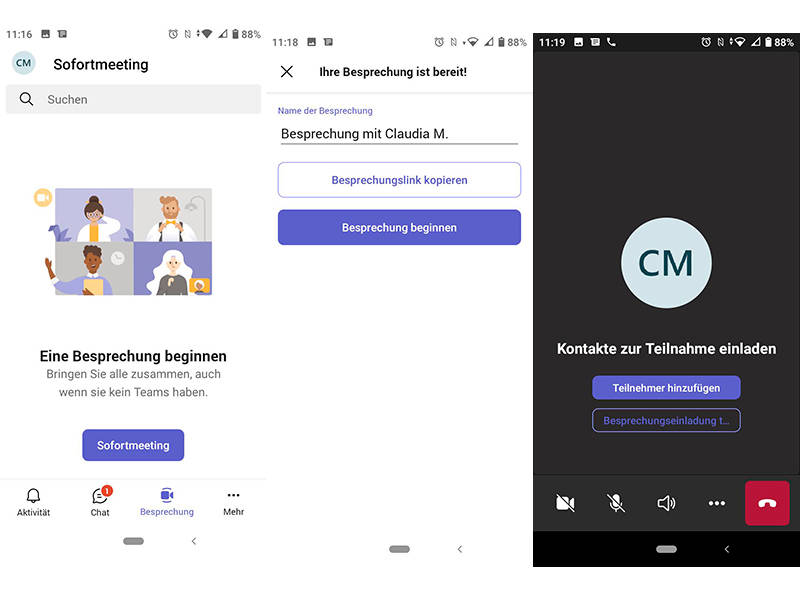 In der App gibts die Registerkarte «Besprechung», um ein Sofortmeeting zu starten(Quelle: Screenshots/PCtipp.ch )
In der App gibts die Registerkarte «Besprechung», um ein Sofortmeeting zu starten(Quelle: Screenshots/PCtipp.ch ) - Sowohl Kamera als auch Mikrofon sind zu Beginn deaktiviert und müssen aktiviert werden.
- Klicken Sie auf Jetzt teilnehmen.
- Um Familienmitglieder oder Freunde einzuladen, tippen Sie auf Teilnehmer hinzufügen.
- Bei der so eingeladenen Person wurde in der Webversion direkt ein akustisches Signal bzw. quasi ein Videoanruf ausgelöst. Die Empfängerin/der Empfänger klickt dann auf Annehmen sowie auf Jetzt teilnehmen.
Webversion
Was in der Webversion sehr angenehm ist: Nicht nur hat man die Registerkarte Besprechung zur Verfügung (wie in der App), man kann auch nicht nur eine Sofortbesprechung starten, sondern direkt eine Besprechung planen.
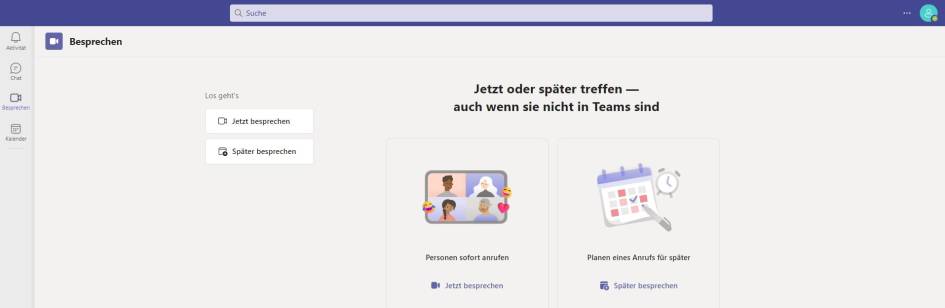
Webversion: Warum nicht gleich so? Hier kann man sofort beginnen oder für später planen
(Quelle: Screenshot/PCtipp.ch )
Zum Beispiel in der Desktop-Version muss man dafür auf Kalender ausweichen.