Windows-PC als virtuelle Maschine aufheben
Windows-7-PC mit Xen Convert virtualisieren
von Oliver Ehm - 05.06.2013
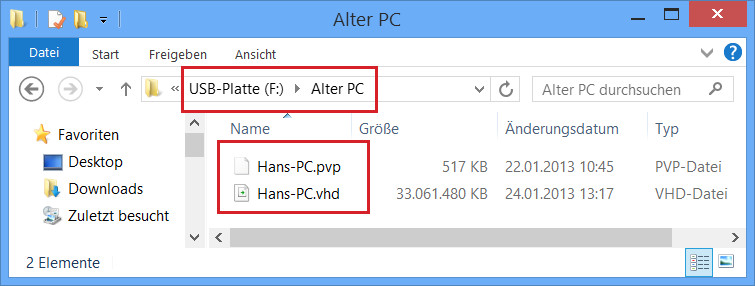
Arbeitsverzeichnisse: Erstellen Sie auf der externen Festplatte den Ordner „Alter PC“. In ihm speichern Sie später die VHD.
Das Projekt erfordert zwei Arbeitsverzeichnisse – eines auf der internen Festplatte des alten PCs; in ihm speichern Sie den Konverter Xen Convert. Das andere Verzeichnis befindet sich auf der externen Festplatte. In ihm sichern Sie später die VHD, die Ihr altes Windows enthält.
Verbinden Sie die externe Festplatte mit dem PC. Starten Sie den Windows-Explorer mit [Windows E]. Navigieren Sie in das Hauptverzeichnis der externen Festplatte und erstellen Sie den Ordner Alter PC. In diesem Ordner werden Sie später die VHD speichern, die das virtualisierte Windows 7 enthält. Wechseln Sie nun auf die interne Festplatte des PCs und erstellen Sie hier das Verzeichnis Tools. Schließen Sie den Windows-Explorer.
Tools für die Virtualisierung von Windows 7 installieren
Zur Virtualisierung Ihres Windows-7-PCs benötigen Sie das Programm Xen Convert. Dieses Tool lässt sich aber nur installieren, wenn das .NET Framework 4.0 auf Ihrem PC installiert ist. Falls es noch nicht installiert ist, laden Sie es herunter und speichern Sie die Datei „dotNetFx40_Full_x86_x64.exe“ im Ordner „Tools“ ab. Starten Sie dann die Installation mit einem Doppelklick auf die EXE-Datei.
Besorgen Sie sich anschließend Xen Convert. Die Download-Links für die 32- und die 64-Bit-Version finden Sie am Ende der Seite. Speichern Sie das Programm im zuvor erstellten Ordner „Tools“.
Installieren Sie nun Xen Convert. Starten Sie dazu das Setup mit einem Doppelklick auf die Datei „XenConvert_Install.exe“ im Ordner „Tools“. Bei einem 64-Bit-Windows klicken Sie doppelt auf „XenConvert_Install_x64.exe“. Folgen Sie dann dem Installationsassistenten bis zum Ende.
Windows-7-PC als VHD speichern
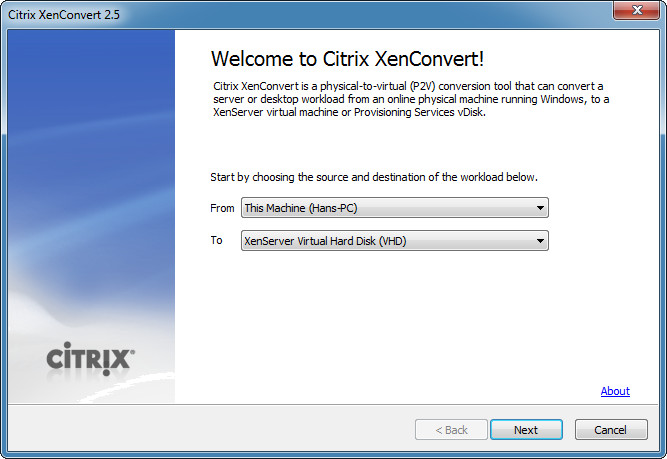
PC virtualisieren: Wählen Sie hier Ihren PC als Quelle aus und geben Sie „XenServer Virtual Hard Disk (VHD)“ als Zielformat an.
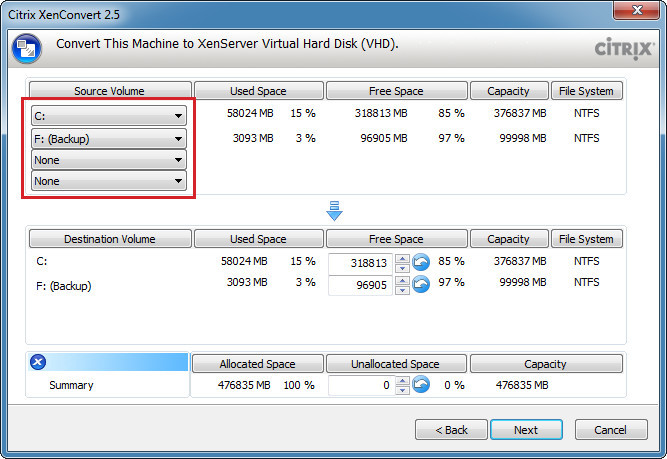
Laufwerke auswählen: In der oberen Fensterhälfte legen Sie fest, welche Partitionen Ihres alten PCs in der VHD gespeichert werden sollen.
Im folgenden Dialog geben Sie den Speicherort für die VHD an. Wählen Sie hier den Ordner „Alter PC“ auf der USB-Festplatte aus.
Ein weiterer Klick auf „Next“ und Xen Convert zeigt eine Zusammenfassung an – etwa welche Partitionen konvertiert werden und wo die VHD gespeichert wird.
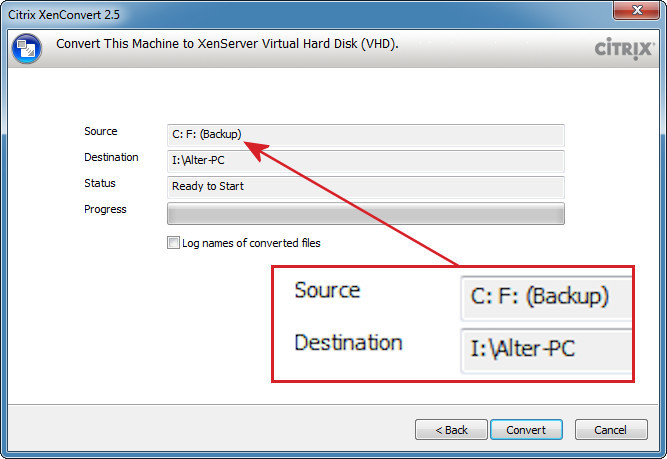
Zusammenfassung: Hier zeigt Xen Convert noch einmal alle Einstellungen an.
Fast zeitgleich erscheinen zwei Dialoge – die „Automatische Wiedergabe“ und der Hinweis, dass das neue Laufwerk formatiert werden muss. Ignorieren Sie beide Dialoge und schließen Sie sie. Die Umwandlung dauert etwa 30 bis 60 Minuten.