Windows-PC als virtuelle Maschine aufheben
Windows-7-VHD unter Windows 8 nutzen
von Oliver Ehm - 05.06.2013
Der alte PC ist jetzt in die VHD kopiert und auf der externen Festplatte im Verzeichnis „Alter PC“ gespeichert. Diese VHD kopieren Sie nun auf den neuen PC. Dazu verbinden Sie die externe Festplatte, die die VHD enthält, mit dem neuen PC.
Erstellen Sie auf dem neuen PC einen Ordner mit dem Namen Alter PC und kopieren Sie die VHD von der USB-Festplatte dort hinein. Nun müssen Sie die VHD des alten PCs nur noch als virtuelle Maschine in Virtual Box einbinden.
Virtual Box installieren
Installieren Sie zunächst Virtual Box. Erstellen Sie dazu auf der Festplatte des neuen Systems einen Ordner mit der Bezeichnung Virtual Box. Laden Sie dann die Setup-Datei herunter und speichern Sie die EXE-Datei in dem neuen Ordner. Wollen Sie, dass Virtual Box auch USB-Unterstützung bietet, dann laden Sie zusätzlich das Virtual-Box-Extension-Pack herunter. Sie finden es auf der Download-Seite des Herstellers.
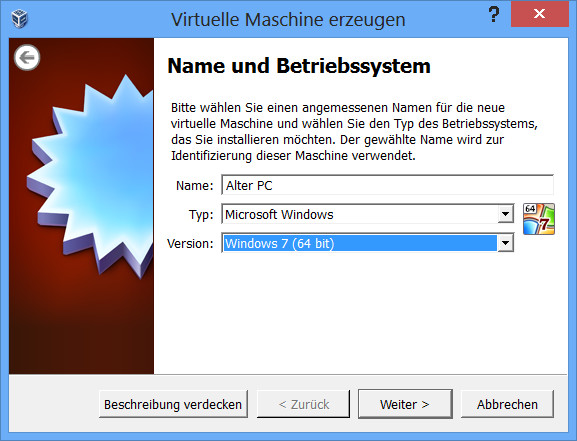
Betriebssystem festlegen: Hier geben Sie das Betriebssystem an, das auf Ihrem alten PC installiert war – etwa die 32- oder die 64-Bit-Version von Windows 7.
Virtuellen Windows-7-PC erstellen
Erstellen Sie jetzt den virtuellen Windows-7-PC und binden Sie dort die VHD ein, die die Daten des alten PCs enthält. Starten Sie Virtual Box. Im Programmfenster klicken Sie auf „Neu“. Ein Assistent startet. Tippen Sie in das Eingabefeld neben „Name“ eine Bezeichnung für die virtuelle Maschine ein – etwa Alter PC. Im Dropdown-Menü neben „Version“ geben Sie an, welche Version von Windows 7 Sie verwenden möchten – also welche Version auf dem alten PC installiert war.
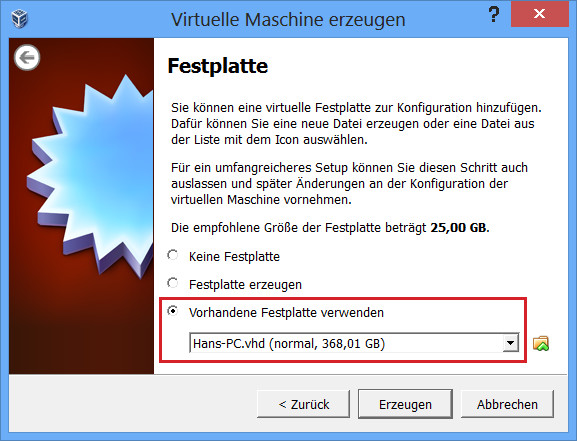
Welche Festplatte? Wählen Sie hier „Vorhandene Festplatte verwenden“ aus und geben Sie als Datenträger für die virtuelle Maschine die VHD an, die im Ordner „Alter PC“ liegt.
Ein abschließender Klick auf „Erzeugen“ erstellt die virtuelle Maschine.
Virtuellen Windows-7-PC anpassen
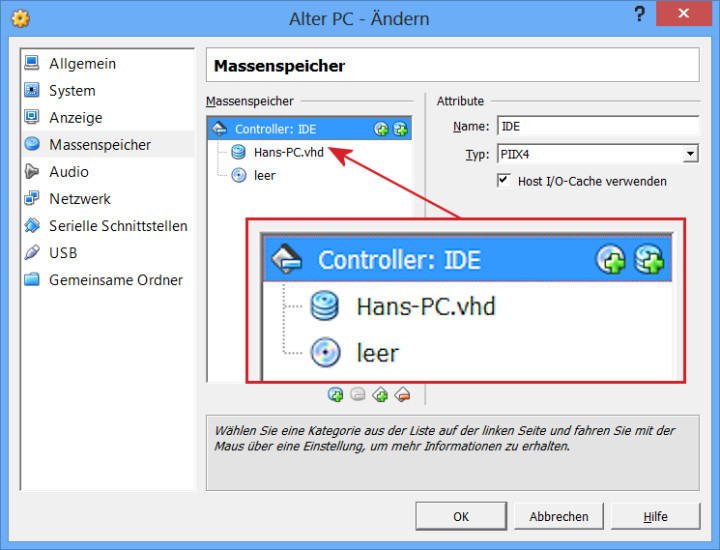
Festplattenkontroller ändern: Fügen Sie die VHD dem IDE-Kontroller hinzu – dann startet Windows ohne Bluescreen.
Festplattenkontroller: Xen Convert stellt beim Kopieren des Systems in die VHD den Festplattenkontroller aus Kompatibilitätsgründen auf IDE um. Virtual Box verwendet aber standardmäßig einen SATA-Kontroller. Würden Sie diese Einstellung nicht auf „IDE“ umstellen, würde der Start der virtuellen Maschine unweigerlich mit einem Bluescreen enden.
Klicken Sie daher ungefähr in der Mitte des Programmfensters von Virtual Box auf „Massenspeicher“. Markieren Sie in der Rubrik „Massenspeicher“ den Eintrag „Controller: SATA“ und entfernen Sie den Anschluss mit einem Klick auf das Symbol mit dem Minus-Zeichen. Daraufhin wird die Einstellung „Controller: IDE“ markiert. Klicken Sie direkt daneben auf das Symbol „Festplatte hinzufügen“. Ein neuer Dialog erscheint. Klicken Sie auf „Vorhandene Platte auswählen“ und geben Sie im „Öffnen“-Dialog die VHD an, die auf der Festplatte des neuen PCs im Ordner „Alter PC“ liegt.
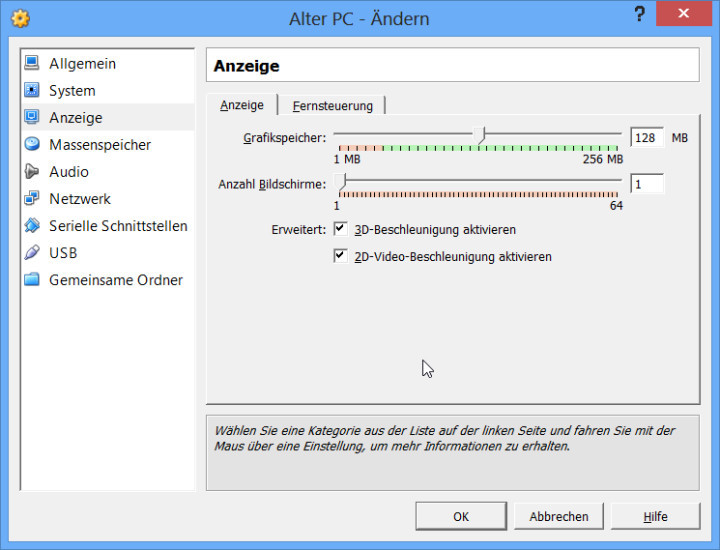
Grafikkarte konfigurieren: Ihr alter PC läuft optimal, wenn Sie den Grafikspeicher auf 128 MByte erhöhen und die 2D- und die 3D-Beschleunigung aktivieren.
Gemeinsame Ordner: Geben Sie jetzt noch einen Tausch-Ordner auf der Festplatte des neuen PCs an, über den Sie Daten mit dem virtuellen Windows-7-PC austauschen können. Virtual Box unterstützt nämlich kein Drag and Drop zwischen Host- und Gast-System.
Daten lassen sich nur über einen gemeinsamen Ordner komfortabel aus der virtuellen Maschine heraus- und in sie hineinbringen.
Klicken Sie am linken Fensterrand auf „Gemeinsame Ordner“ und anschließend rechts auf das Ordnersymbol mit dem Plus-Zeichen. Neben „Ordner-Pfad“ geben Sie einen Ordner auf der Festplatte des neuen PCs an, etwa den Ordner Tausch. Setzen Sie ein Häkchen bei „Automatisch einbinden“ und bestätigen Sie mit „OK“. Schließen Sie den Konfigurationsdialog mit „OK“ und anschließend das Konfigurationsfenster von Virtual Box mit „OK“.