Update für Windows-Treiber
Treiber aktualisieren
von Konstantin Pfliegl - 04.10.2011
Bevor man einen aktuellen Treiber installiert, muss man in vielen Fällen die alte Treiberversion deinstallieren. Falls mit dem neuen Treiber Probleme auftreten, wechseln Sie zurück zum alten Treiber.
5. Alte Treiber deinstallieren
Einige Treiber, etwa für Grafikkarten, lassen sich nur installieren, wenn die vorherige Version deinstalliert wurde.
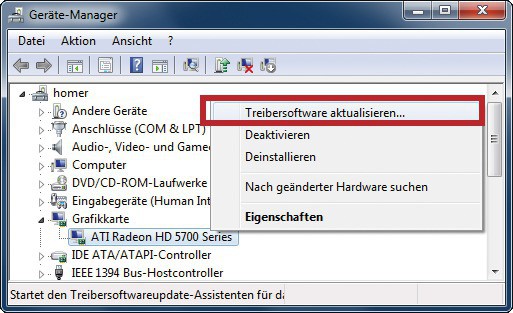
Treiberinstallation: Dieser Kontextmenüeintrag im Gerätemanager von Windows 7 aktualisiert den Treiber des entsprechenden Geräts. In diesem Beispiel ist das die Grafikkarte
Nicht angeschlossene Geräte: Der Geräte-Manager zeigt nur angeschlossene Geräte an. Der folgende Trick zeigt alle Geräte an — selbst wenn sie gerade nicht mit dem Rechner verbunden sind.
Öffnen Sie hierfür die Kommandozeile. Unter Windows XP drücken Sie [Windows R] und geben cmd ein. Unter Windows Vista und 7 öffnen Sie die Kommandozeile, indem Sie „Start, Alle Programme, Zubehör“ wählen und mit der rechten Maustaste auf „Eingabeaufforderung“ klicken. Wählen Sie im Kontextmenü „Als Administrator ausführen“. Geben Sie auf der Kommandozeile folgenden Befehl ein und bestätigen Sie mit der Eingabetaste:
set devmgr_show_ nonpresent_devices = 1
Starten Sie anschließend den Geräte-Manager und wählen Sie „Ansicht, Ausgeblendete Geräte anzeigen“.
6. Neue Treiber installieren
Je nach Hardware und Hersteller besteht der Treiber aus einer EXE-Datei oder einer Datei mit der Endung INF oder SYS. EXE-Dateien enthalten ein Installationsprogramm, das den Treiber mit einem Doppelklick installiert. Treiber mit der Endung SYS oder INF installieren Sie über den Geräte-Manager:
Unter Windows XP klicken Sie im Geräte-Manager mit der rechten Maustaste auf die Hardware. Wählen Sie „Treiber aktualisieren…“. Markieren Sie unter „Soll eine Verbindung mit Windows Update (…)“ die Einstellung „Nein, diesmal nicht“. Unter „Wie möchten Sie vorgehen?“ wählen Sie „Software von einer Liste oder bestimmten Quelle installieren (…)“. Markieren Sie „Nicht suchen, sondern den (…) Treiber selbst wählen“. Klicken Sie auf „Datenträger…“. Wählen Sie die SYS- oder INF-Datei aus und bestätigen Sie mit „OK, Fertig stellen“. Starten Sie den Rechner neu.
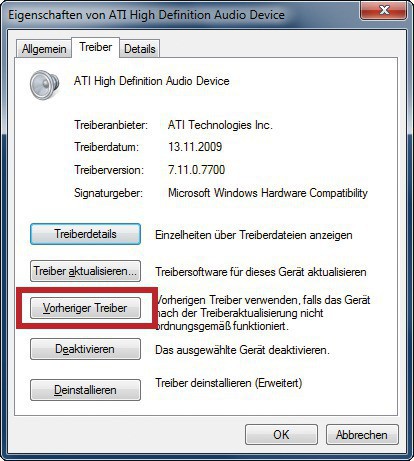
Früheren Treiber wiederherstellen: Wenn ein Treiber Probleme verursacht, aktiviert diese Funktion den vorherigen Treiber
7. Treiber wiederherstellen
So stellen Sie bei Problemen mit einem Treiber den vorherigen Treiber wieder her — sofern er nicht gelöscht wurde:
Klicken Sie im Geräte-Manager mit der rechten Maustaste auf die Hardware und wählen Sie „Eigenschaften“. Holen Sie den Reiter „Treiber“ nach vorn. Klicken Sie unter Windows XP auf „Installierter Treiber“, unter Windows Vista und 7 auf „Vorheriger Treiber“.