Update für Windows-Treiber
Vorbereitungen für das Treiber-Update
von Konstantin Pfliegl - 04.10.2011
Sie finden heraus, welche Treiberversionen auf Ihrem Rechner installiert sind. Anschließend prüfen Sie, ob eine neue Version verfügbar ist und ob sich eine Aktualisierung lohnt.
1. Installierte Treiber ermitteln
Für eine Suche nach neuen Gerätetreibern benötigen Sie folgende Informationen: den Herstellernamen und die Bezeichnung der installierten Hardware sowie die derzeit installierte Version des Treibers.
Diese Informationen ermittelt auf einfache Weise das kostenlose Tool Double Driver. Laden Sie das ZIP-Archiv auf Ihren Rechner und entpacken Sie den Inhalt des Ordners „Double Driver“ nach C:\Double Driver. Nutzer von Windows XP starten das Tool mit einem Doppelklick auf die Datei „dd.exe“. Unter Windows Vista und 7 erfordert Double Driver Administratorrechte: Klicken Sie mit der rechten Maustaste auf die Datei „dd.exe“ und wählen Sie „Als Administrator ausführen“.
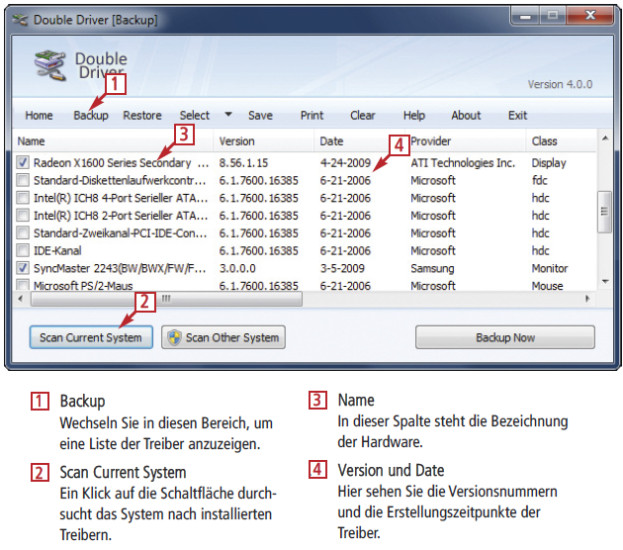
So geht's: Das englischsprachige Tool Double Driver zeigt übersichtlich alle auf dem Rechner installierten Treiber samt Versionsnummern und Erstellungsdatum an
Die Treiberinformationen zeigt Ihnen auch Windows mit seinen Bordmitteln im Geräte-Manager an. Öffnen Sie den Geräte-Manager unter Windows XP, indem Sie [Windows Pause] drücken und auf der Registerkarte „Hardware“ auf die Schaltfläche „Geräte-Manager“ klicken.
Unter Windows Vista und 7 drücken Sie [Windows Pause] und klicken im linken Fensterbereich auf „Geräte-Manager“.
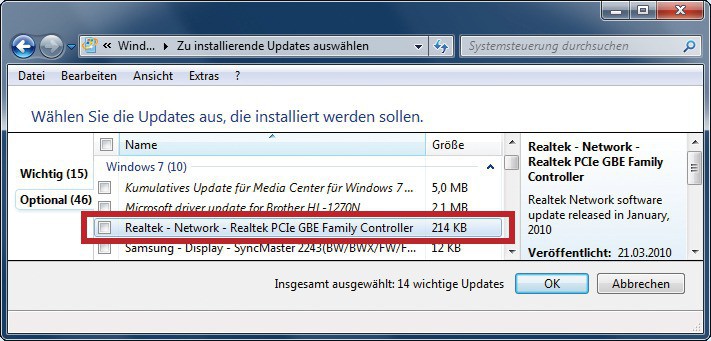
Windows Update: Die Aktualisierungsfunktion von Windows findet auch neue Gerätetreiber
2. Treiber aus dem Internet laden
Es gibt mehrere Wege, um an einen Treiber zu kommen. Eine gute Quelle ist die Webseite des Geräteherstellers: Rufen Sie die Webseite auf und wechseln Sie in den Bereich „Support“ oder „Downloads“. Nach der Eingabe des Gerätemodells erhalten Sie eine Liste der verfügbaren Treiber. Prüfen Sie, ob für Ihr Betriebssystem eine neue Treiberversion verfügbar ist.
Wenn auf Ihrem Rechner keine Treiberprobleme auftreten und Sie vor der Aktualisierung prüfen möchten, ob sich das Update lohnt, sehen Sie sich die Änderungen der neuen Version an. Neben dem Treiber-Download finden Sie meist einen Link „Release Notes“, der die Änderungen zur Vorversion beschreibt.
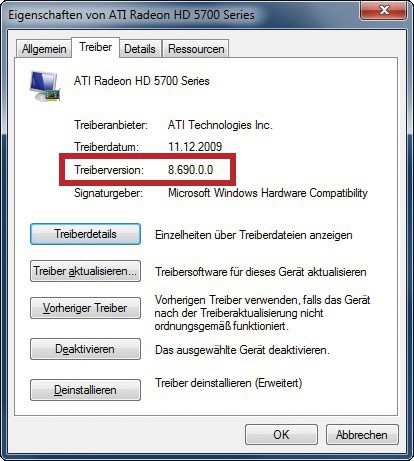
Treiberversion ermitteln: Die Versionsnummern der installierten Gerätetreiber zeigt Windows im Geräte-manager an
3. So suchen und installieren Sie Treiber automatisch
Die in Windows integrierte Update-Funktion für das Betriebssystem sucht automatisch nach Treibern und installiert sie. Die in Windows XP, Vista und 7 enthaltene Aktualisierungsfunktion Windows Update installiert nicht nur Sicherheits-Updates und Erweiterungen für das Betriebssystem. Windows Update sucht auch nach aktualisierten Treibern für installierte Hardware.
Windows XP: Starten Sie Windows Update mit „Start, Alle Programme, Windows Update“. Klicken Sie auf „Benutzerdefinierte Suche“ und anschließend im linken Fensterbereich unter „Nach Typ auswählen“ auf den Link „Hardware, optional“.
Windows Vista und 7: Starten Sie Windows Update, indem Sie [Windows pause] drücken und auf „Windows Update“ klicken. Klicken Sie auf „Nach Updates suchen“ und auf „(…) optionale Updates sind verfügbar“. Im folgenden Fenster finden Sie die aktuellen Treiber.
4. Wenn Treiber fehlen
Einige Hersteller bieten keine speziellen Treiber für Windows 7 oder 64-Bit-Systeme an. Falls es für Ihr Gerät keinen Windows-7-Treiber gibt, versuchen Sie es mit einem Vista-Treiber. Falls auch dieser nicht zur Verfügung steht, probieren Sie einen Treiber für XP aus. In vielen Fällen lassen sich Geräte damit zur Arbeit bewegen.
Auf einem 64-Bit-System sollten Sie nach Möglichkeit einen 64-Bit-Treiber einsetzen. Falls keiner vorhanden ist, funktioniert auch ein 32-Bit-Treiber. Allerdings müssen Sie dann unter Umständen Leistungseinbußen in Kauf nehmen. Umgekehrt funktioniert das nicht: 64-Bit-Treiber laufen nicht auf 32-Bit- Systemen.