Kostenlose Live-CD von Microsoft
Panoramabilder mit Image Composite Editor erstellen
von Konstantin Pfliegl - 03.11.2011
Für Windows XP, Vista und 7.
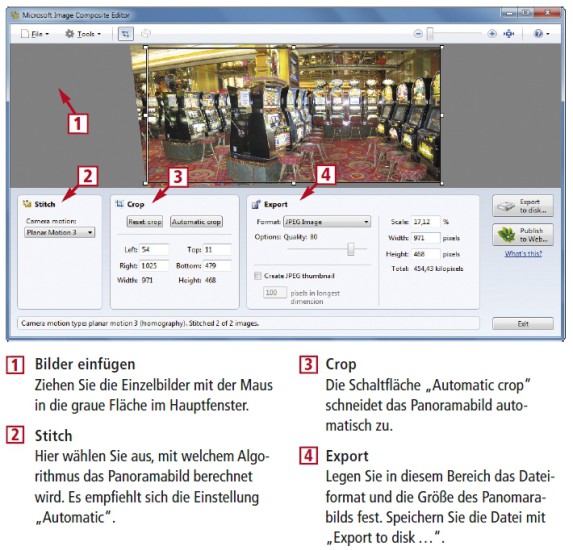
So geht's: Der Image Composite Editor erstellt aus mehreren Einzelbildern ein Panoramabild
Es handelt es sich zwar um kein neues Tool. In Version 1.4.4 aben die Entwickler jedoch die Qualität der Panoramen noch einmal deutlich verbessert. Zudem lassen sich nun erstmals auch Videos als Quelle verwenden.
So geht’s: Laden Sie das Tool auf den PC und installieren Sie es, indem Sie auf einem 32-Bit-System doppelt auf die Datei „ICE-1.4.4-for-32-bit-Windows.msi“ klicken. Auf einem 64-Bit-System nutzen Sie die Datei „ICE-1.4.4-for-64-bit-Windows.msi“. Das Tool erfordert die Laufzeitumgebung „Visual C++ 2010 Runtime Libraries“. Falls sie noch nicht installiert ist, bestätigen Sie das Hinweisfenster mit „Yes“. Es öffnet sich der Browser mit der Download-Seite. Laden Sie die Laufzeitumgebung auf Ihren PC und installieren Sie sie.
Beginnen Sie die Installation des Tools Image Composite Editor danach erneut.
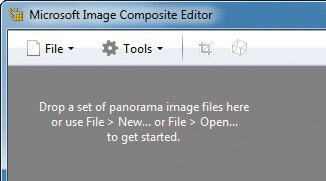
Image Composite Editor: Das Tool erstellt per Drag and Drop aus mehreren Einzelbildern ein Panoramabild. Ziehen Sie einfach die Einzelbilder mit der Maus in das Programmfenster
Für die Feinanpassung wählen Sie unter „Stitch, Camera motion“, mit welchem Algorithmus das Bild berechnet wird. Die beste Wahl ist „Automatic“.
Die Funktion „Crop“ schneidet überstehende Bildteile an den Rändern automatisch ab. Klicken Sie dazu unter „Crop“ auf „Automatic crop“.
Legen Sie nun unter „Export, Format“ ein Dateiformat für das Panorama fest. Mit „Width“ und „Height“ bestimmen Sie die Bildgröße. Speichern Sie die Datei mit „Export to disk…“. Fertig.