Kostenlose Live-CD von Microsoft
Tastenbelegung konfigurieren mit Keyboard Layout Creator
von Konstantin Pfliegl - 03.11.2011
Für Windows XP, Vista und 7.
Der kostenlose Keyboard Layout Creator ermöglicht das bequeme Umprogrammieren einzelner Tasten Ihrer Tastatur. So lassen sich selten benötigte Tasten individuell umbelegen.
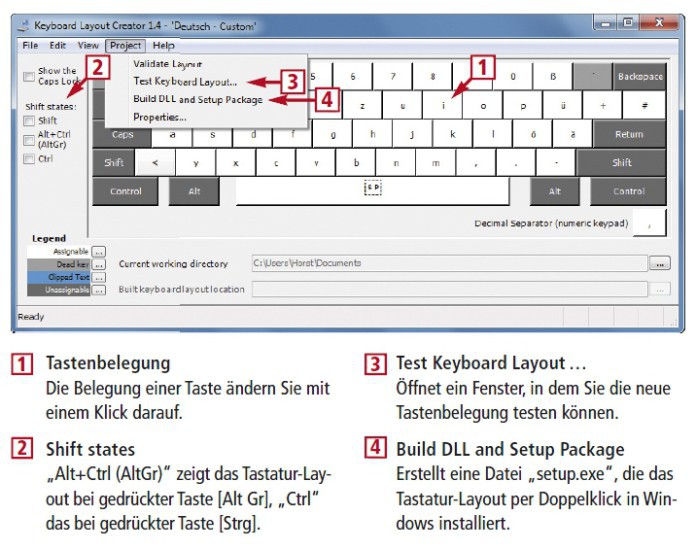
So geht's: Der Keyboard Layout Creator erstellt individuelle Tastatur-Layouts
So geht’s: Laden Sie Keyboard Layout Creator auf den PC und installieren Sie das Tool mit einem Doppelklick auf die Datei „MSKLC.exe“. Entpacken Sie die Dateien mit „Setup“. Anschließend startet automatisch die Installation. Starten Sie das Tool mit „Start, Alle Programme, Microsoft Keyboard Layout Creator 1.4“.
Laden Sie zunächst das aktuelle Tastatur-Layout. Wählen Sie hierfür „File, Load Existing Keyboard…“. Markieren Sie die aktuelle Anordnung der Tasten auf Ihrer Tastatur. Für eine Standardtastatur wählen Sie „Deutsch“.
Sie sehen nun die Anordnung aller Tasten. Wenn Sie im linken Fensterbereich unter „Shift states“ die Funktion „Shift“ aktivieren, zeigt das Tool die Tastenbelegung bei gedrückter Umschalttaste. Die Einstellung „Alt+Ctrl (AltGr)“ zeigt die Tastenbelegung bei gedrückter Taste [Alt Gr], „Ctrl“ diejenige bei gedrückter Taste [Strg].
So ändern Sie die Belegung einer Taste: Klicken Sie mit der Maus auf eine Taste und geben Sie im kleinen Fenster die neue Belegung ein. Ein Klick auf „All…“ öffnet ein weiteres Fenster mit weiteren Funktionen. Hier geben Sie Zeichen ein, die in Ihrer jetzigen Tastaturbelegung nicht zur Verfügung stehen, etwa Sonderzeichen.
Sonderzeichen geben Sie mit einem Code in der Form „U+XXXX“ ein. Mit [Windows R] und charmap öffnen Sie die Zeichentabelle mit einer Liste aller Sonderzeichen. Wenn Sie ein Zeichen markieren, erscheint in der Statuszeile der entsprechende Code, zum Beispiel „U+0024“ für das Dollar-Zeichen.
Testen Sie nun das neue Tastatur-Layout. Wählen Sie dazu „Project, Test Keyboard Layout…“. Es öffnet sich ein Textfenster, in dem Sie die neuen Tas-tenbelegungen testen.
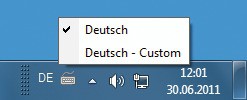
Keyboard Layout Creator: Das Tool erstellt individuelle Tastatur-Layouts. Diese wählen Sie über die Sprachenleiste in der Taskleiste
Das neue Tastatur-Layout steht Ihnen anschließend über die Sprachenleiste in der Taskleiste zur Verfügung.