Kostenlose Live-CD von Microsoft
Speicherbedarf mit VM Map ermitteln
von Konstantin Pfliegl - 03.11.2011
Für Windows XP, Vista und 7.
Der Task-Manager in Windows, den Sie mit [Strg Umschalt Esc] starten, bietet auf der Registerkarte „Prozesse“ in der Spalte „Arbeitsspeicher“ nur einen groben Überblick über den Speicherbedarf einer Anwendung.
Mehr Informationen erhält der Nutzer mit dem Tool VM Map. Es zeigt für jede Anwendung detailliert den Speicherbedarf — getrennt nach Speicherarten und aufgeteilt in Speicher im Arbeitsspeicher und ausgelagert auf der Festplatte. So ermitteln Sie etwa Speicherfresser, die für eine rege Festplattenaktivität verantwortlich sind.
So geht’s: Starten Sie VM Map nach dem Entpacken des Archivs mit einem Doppelklick auf die Datei „VM Map.exe“. Beim ersten Start bestätigen Sie die Lizenzbedingungen mit einem Klick auf „Agree“.
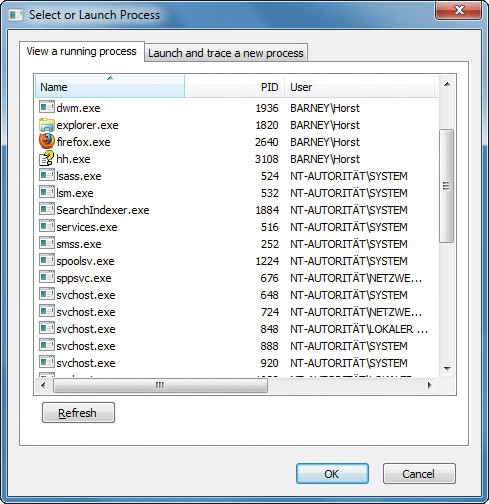
VM Map: In diesem Fenster wählen Sie aus, welchen Prozess Sie genauer analysieren möchten
Alternativ starten Sie einen neuen Prozess: Wechseln Sie dazu auf die Registerkarte „Launch and trace a new process“. Wählen Sie mit der Schaltfläche „…“ neben „Application“ eine ausführbare Datei aus und bestätigen Sie mit „Öffnen“.
Ein Klick auf die Schaltfläche „OK“ startet die Analyse des ausgewählten Prozesses.
Im Hauptfenster von VM Map steht links oben neben „Process“ der Dateiname des Prozesses, den Sie gerade analysieren. Der Balken unter „Committed“ zeigt an, wie viel Arbeitsspeicher dem Prozess insgesamt zugewiesen wurde — also den physischen Arbeitsspeicher plus den Speicherplatz in der Auslagerungsdatei auf der Festplatte. Mit [F5] aktualisieren Sie die Anzeige.
Die Tastenkombination [Strg E] entfernt den vom Prozess belegten Speicherplatz im physischen Arbeitsspeicher, den VM Map im Balken „Working Set“ anzeigt. Das ist praktisch, um zum Beispiel zu testen, wie viel Speicherplatz eine bestimmte Funktion einer Anwendung benötigt.
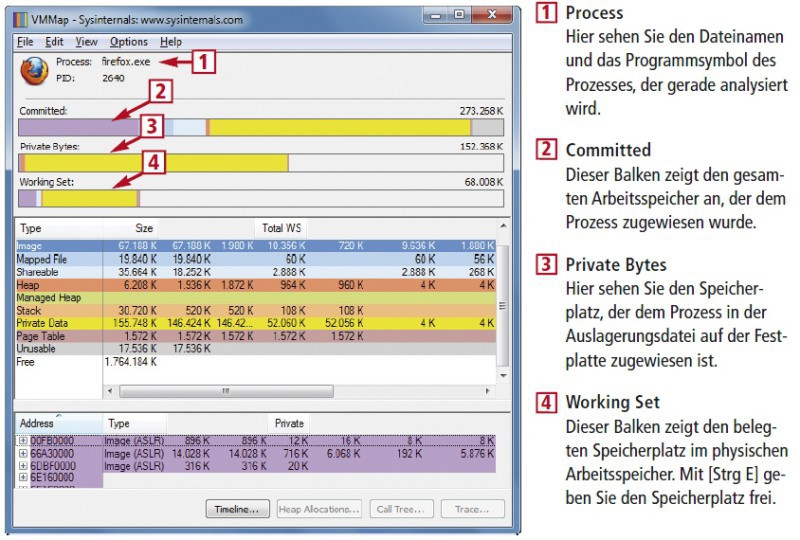
So geht's: Das Tool VM Map analysiert den Speicherverbrauch einzelner Prozesse
Der untere Fensterbereich zeigt Ihnen detailliert die Inhalte einzelner Speicherbereiche an und um welche Daten es sich handelt. Diese Informationen erfordern jedoch einiges an Einarbeitung und sind nur für Entwickler interessant. Weitere Informationen zu VM Map erhalten Sie in der Online-Hilfe mit „Help, Help“.