5 Notfälle - 5 Tools
Notfall 5: Partitions-Crash
von Charles Glimm - 26.12.2012
Lösungsweg: Begrüßt Windows Sie anstatt zu starten mit einer Meldung wie „Fehler bei Startauswahl“ oder „System ungültig, Datenträger wechseln“, dann ist höchstwahrscheinlich der Master Boot Record (MBR) der Systemplatte beschädigt.
Er enthält die Partitionstabelle, aus der die Aufteilung des Datenträgers hervorgeht. Ist er unbrauchbar, kann der PC das Betriebssystem nicht mehr finden und folglich auch nicht booten. Zu solchen Beschädigungen kommt es relativ häufig, zum Beispiel durch Entfernen eines Boot-Managers, durch Virenaktivität oder durch Fehler beim Partitionieren. Der Master Boot Record muss dann neu geschrieben werden, damit das System wieder ordnungsgemäß startet.
Windows erledigt das selbst, wenn Sie einfach von der Installations-DVD oder in die Recovery-Partition booten und die Systemreparatur einsetzen. Wir beschreiben den Vorgang für Vista und Windows 7 ausführlich. Wie sich das Vorgehen bei Windows XP unterscheidet, lesen Sie im Abschnitt „Windows XP reparieren“ auf dieser Seite. Manchmal ist die Reparatur nicht gleich beim ersten Mal erfolgreich, dann wiederholen Sie den Vorgang.
MBR von Einzel-Boot-Systemen reparieren
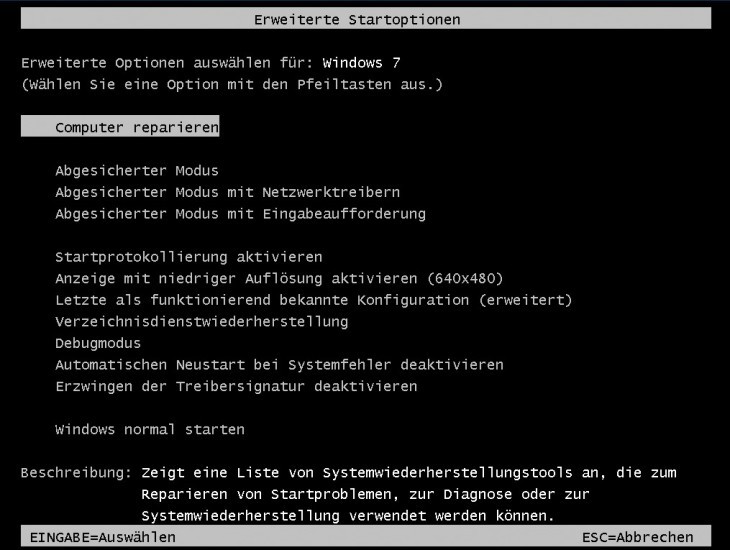
Erweiterte Startoptionen: Hier bietet Ihnen Windows die Option „Computer reparieren“ an.
Falls Ihr System nicht über eine Recovery-Partition auf der Festplatte verfügt, booten Sie stattdessen von Ihrer Windows-Installations-DVD, einer Recovery-CD oder einem Recovery-Stick. Der lässt sich wie auf der ersten Seite dieses Artikels beschrieben aus dem ISO-Abbild einer Recovery-CD herstellen, falls der Problem-PC kein DVD-Laufwerk hat.
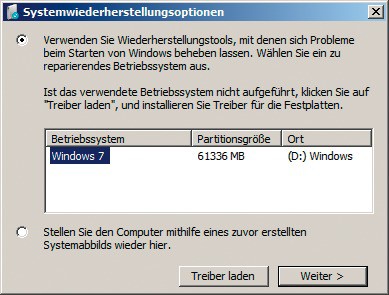
Systemwiederherstellungsoptionen: Wählen Sie hier die Installation aus, die repariert wird. In der Regel steht nur eine Installation zur Auswahl.
Aus der Liste der vorhandenen Installationen klicken Sie diejenige an, die repariert werden soll, und bestätigen die Auswahl mit „Weiter“. Es folgt die Einstellung des richtigen Tastaturlayouts, schließlich erscheinen die „Systemwiederherstellungsoptionen“. Klicken Sie hier auf „Eingabeaufforderung“, und Sie finden sich auf der Kommandozeile wieder.
Schritt 2: Geben Sie bootrec /fixmbr ein und drücken Sie die Eingabetaste. Damit legt Windows einen neuen MBR auf der Systempartition an, wobei jedoch die vorhandene Partitionstabelle erhalten bleibt.
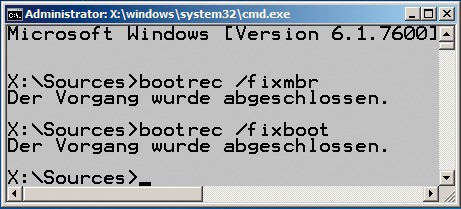
Boot-Dateien reparieren: Diese beiden Befehle legen die benötigten Startdateien von Windows neu an.
Verlassen Sie die Eingabeaufforderung mit exit und der Eingabetaste. Vergessen Sie nicht, beim Neustart die Boot-Reihenfolge im BIOS wiederherzustellen, falls Sie die Systemreparatur von der DVD ausgeführt haben.
MBR von Multi-Boot-Systemen reparieren
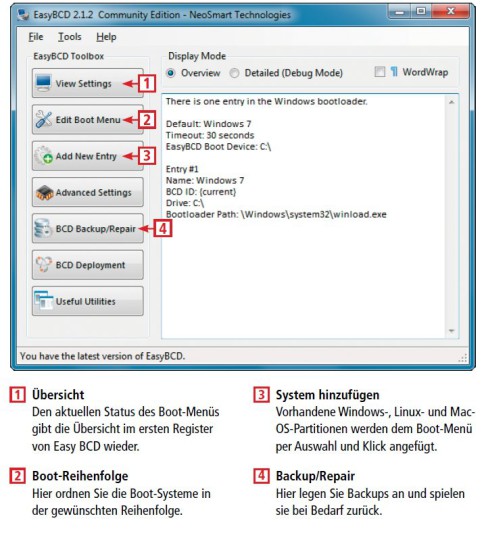
So geht’s: Easy BCD (kostenlos, http://neosmart.net) bearbeitet das Boot-Menü und die Einstellungen von Windows und stellt sie nach einem Crash einfach wieder her.
Schritt 2: Falls Sie Easy BCD bereits früher installiert und damit ein Backup der Boot-Dateien angelegt haben, dann spielen Sie jetzt einfach dieses Backup über „BCD Backup/Repair“ zurück. Dazu suchen Sie die „.bcd“-Datei über das „Browse“-Icon und aktivieren sie mit „Restore Backup“. Andernfalls installieren Sie zunächst das Tool Easy BCD. Es benötigt zum Starten mitunter fast zwei Minuten. Darin erhalten Sie zunächst unter „View Settings“ einen Überblick über den aktuellen Status des Bootloaders. Klicken Sie jetzt jedoch auf „Add New Entry“.
Im oberen rechten Fensterbereich haben Sie die Auswahl zwischen verschiedenen Windows- und Linux-Versionen sowie Mac OS und Neogrub. Wählen Sie eine Installation aus, die sich auf dem Computer befindet und die Sie der Boot-Auswahl hinzufügen wollen. Wo erforderlich wählen Sie außerdem die Partition aus, auf der sich das bootfähige System befindet. Mit „Add Entry“ ergänzen Sie den Bootloader um diesen Eintrag.
Benutzen Sie das Register „Edit Boot Menu“, um die Reihenfolge der BootSysteme zu ändern und das Verhalten bei Timeout festzulegen. Mit einem Klick auf die Schaltfläche „Save Settings“ werden Ihre Einstellungen aktiv.
Windows XP reparieren
Unter XP war noch ein älterer Befehl für die MBR-Reparatur zuständig, sonst ist der Vorgang weitgehend derselbe.
Starten Sie den PC mit der Wiederherstellungskonsole. Booten Sie hierfür von der Installations-CD, drücken Sie [R] für Reparieren und anschließend [K], um die Konsole zu starten.
Wählen Sie die Windows-Installation, bei der Sie sich anmelden möchten — in der Regel ist das die Nummer 1 — , und geben Sie das Administratorkennwort ein.
Geben Sie fixmbr ein und bestätigen Sie die Nachfrage mit [J]. Starten Sie den Computer neu mit dem Kommando exit.