5 Notfälle - 5 Tools
Notfall 1: Daten gelöscht
von Charles Glimm - 26.12.2012
Lösungsweg: Um das zufällige Überschreiben versehentlich gelöschter Sektoren zu verhindern, wird der Rechner heruntergefahren und von einem Live-USB-Stick gebootet. Dann erstellen wir ein Image der betroffenen Festplatte und stellen die gelöschten Dateien aus diesem Image wieder her.
Schritt 1: Bleiben Sie vor allem ruhig. Bekanntlich lassen sich gelöschte Dateien selbst nach dem Leeren des Papierkorbs recht einfach wiederherstellen. Das ist so, weil Windows die Daten gar nicht löscht, sondern lediglich die von diesen Daten belegten Speicherbereiche zum erneuten Beschreiben freigibt.
Genau hier liegt nun das Problem. Egal ob Windows-Update im Hintergrund Patches herunterlädt, der Suchdienst seinen Index aktualisiert oder Sie ein Datenrettungsprogramm erst einmal aus dem Internet laden und installieren müssen — mit jedem Schreibvorgang auf die Platte wächst die Gefahr, dass Teile gerade jener Dateien überschrieben werden, die Sie unbedingt retten wollen.
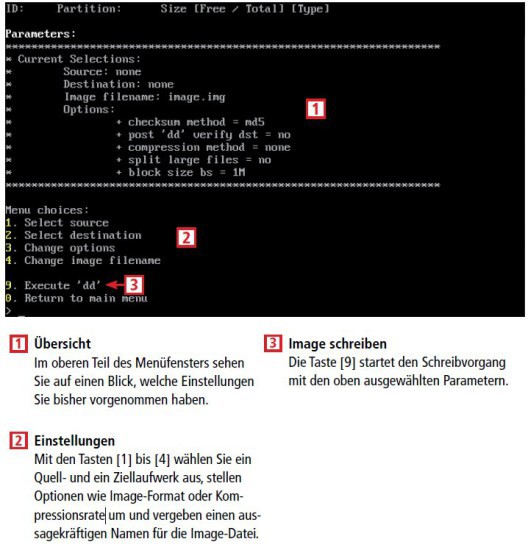
So geht’s: OSF Clone überträgt ein genaues Abbild einer Festplattenpartition oder der gesamten Platte auf einen anderen Datenträger.
Um die Arbeitskopie herzustellen und zu bearbeiten, nutzen Sie OSF Clone und OSF Mount. OSF Clone kommt als Live-Stick zum Einsatz, von dem Sie den PC booten. Aus der ISO-Datei „osfclone.iso“ erzeugen Sie mit Rufus wie am Anfang des Artikels beschrieben einen Live-Stick.
Diesen Stick verbinden Sie mit dem Problem-PC. Außerdem brauchen Sie eine externe Festplatte mit ausreichend Speicherplatz. Schließen Sie die externe Platte ebenfalls an. Starten Sie dann den Rechner, rufen Sie das BIOS auf und konfigurieren Sie die Boot-Reihenfolge so, dass der PC vom USB-Stick bootet. Speichern Sie die Einstellung und beenden Sie das BIOS. Der PC sollte nun vom OSF-Live-Stick starten.
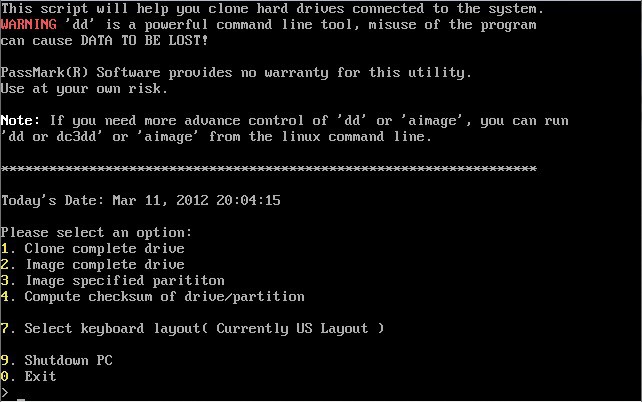
OSF Clone: Das Live-System bootet den PC vom Stick und erstellt eine 1:1-Kopie einer Partition oder der gesamten Festplatte.
Die Option „1. Select source“, die Sie durch Drücken von [1] auswählen, legt nun zunächst die Partition fest, deren Abbild Sie sichern wollen. Geben Sie die ID der gewünschten Partition ein, und Sie gelangen ins Image-Menü zurück. Wählen Sie dann mit dem Punkt „2. Select destination“ die externe Festplatte als Ziel aus. Über den Punkt „3. Change options“ lassen sich weitere Parameter umstellen, so teilen Sie beispielsweise das Image auf oder wählen eine Kompressionsrate.
Mit „4. Change image filename“ geben Sie der Image-Datei einen Namen, der zum Beispiel die Art des Notfalls beschreibt, auf dem Partitionsnamen basiert oder das Datum als Namensteil enthält. So lassen sich auch mehrere Images gut auseinanderhalten und Sie haben eine Gedächtnisstütze, falls Sie nicht sofort zur Datenrettung kommen.
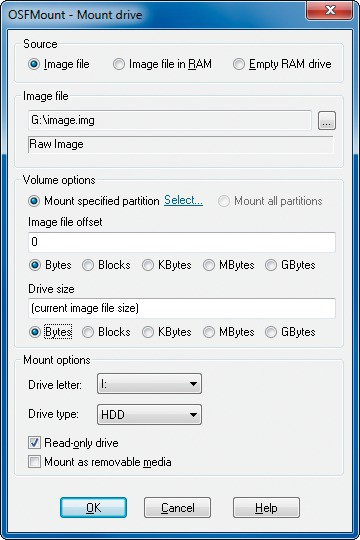
OSF Mount: Das Tool bindet die Arbeitskopie Ihrer „verlorenen“ Datenpartition als funktionierendes Laufwerk ein.
Nach einem Blick auf die Log-Datei und der Frage, ob Sie eine Info-Datei mit dem Image ablegen wollen, gelangen Sie mit der Eingabetaste zurück ins Image-Menü. Von dort führt [0] zurück ins Hauptmenü, wo Sie mit „9. Shutdown PC“ den Rechner herunterfahren.
Schritt 3: Installieren und starten Sie OSF Mount auf dem PC, auf dem Sie Ihr Image bearbeiten wollen. Klicken Sie links unten die Schaltfläche „Mount new…“ an und wählen Sie im nächsten Fenster über den Button „…“ Ihr Image aus. Achten Sie darauf, dass ein Häkchen bei „Read-only drive“ gesetzt ist, und mounten Sie das Image per Klick auf „OK“ als neues Laufwerk.
Auf diesem virtuellen Laufwerk setzen Sie nun ein Datenrettungs-Tool wie Recuva ein, um Ihre gelöschten Dateien wiederherzustellen. Recuva lässt Sie den Speicherort für die geretteten Daten frei wählen, so dass Ihr Image unangetastet bleibt.