Die 30 besten Admin-Tipps für Windows
Task-Manager, Auslastung und USB-Probleme
von Charles Glimm - 23.05.2014
19. Besserer Task-Manager
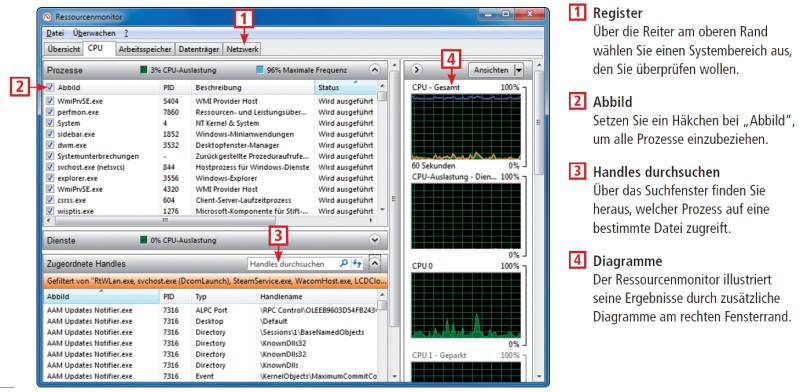
So geht‘s: Der Ressourcenmonitor von Windows liefert Ihnen wesentlich umfassendere Informationen über Ihr System und die darin laufenden Prozesse als der normale Task-Manager.
So geht’s: Starten Sie den Ressourcenmonitor mit [Windows R] und resmon. Wechseln Sie auf die Registerkarte „CPU“, die alle aktiven Prozesse anzeigt. Setzen Sie ein Häkchen in der ersten Zeile neben „Abbild“. Erweitern Sie mit einem Klick auf den Pfeil den Bereich „Zugeordnete Handles“. Ins Suchfeld „Handles durchsuchen“ geben Sie den Dateinamen der gesperrten Datei ein. Im Fenster darunter erscheint dann der Prozess, der auf die Datei zugreift. Per Rechtsklick auf den Eintrag und „Prozess beenden“ lässt er sich nun abbrechen.
20. Netzwerkauslastung prüfen
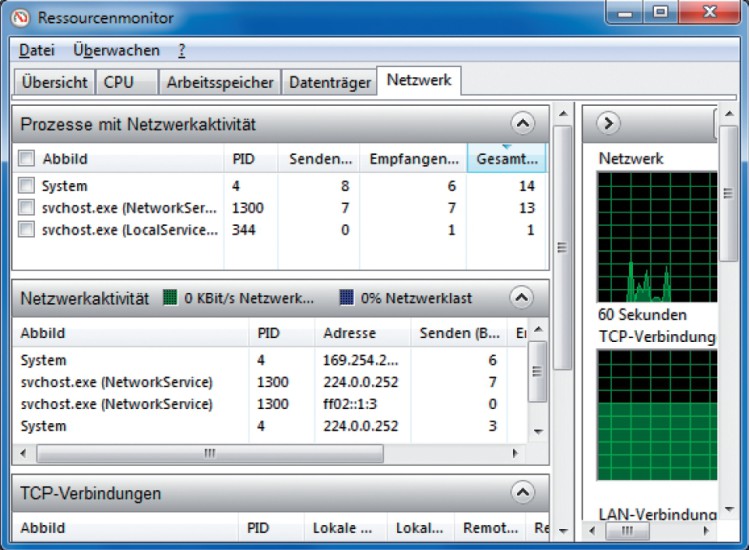
Netzwerkauslastung prüfen: Der Ressourcenmonitor zeigt aktive Verbindungen und Transfervolumen an.
So geht’s: Drücken Sie [Windows R] und geben Sie resmon ein. Wechseln Sie auf die Registerkarte „Netzwerk“. Links sind die aktiven Prozesse mit Netzwerkaktivität aufgeführt. Der Überblick weist auch aus, wie viele Byte pro Sekunde gesendet und empfangen werden.
Unter „Netzwerkaktivität“ findet sich zusätzlich die Adresse jedes Kommunikationspartners, etwa des Web- oder E-Mail-Servers. Die Liste „TCP-Verbindungen“ nennt jeweils den lokalen und den Remote-Port der IP-Verbindungen. In der Spalte rechts veranschaulichen Diagramme den Kommunikationsverlauf.
21. USB-Probleme beheben
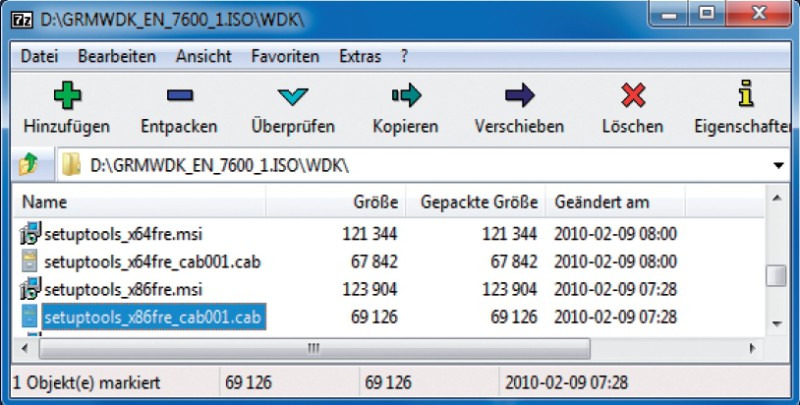
USB-Probleme beheben: Das Tool Devcon initialisiert alle USB-Geräte neu. Microsoft stellt es in einem ISO zur Verfügung, aus dem Sie es mit 7-Zip herauslösen.
So geht’s: Scrollen Sie auf der Download-Seite nach unten, bis „WDK 7.1.0“ erscheint, und laden Sie die ISO-Datei auf Ihren Computer. Um an Devcon heranzukommen, öffnen Sie die ISO-Datei mit einem Packer wie 7-Zip.
Klicken Sie dazu mit der rechten Maustaste auf die ISO-Datei und wählen Sie „7-Zip, Öffnen“. Navigieren Sie innerhalb der ISO-Datei in den Ordner „WDK“. Auf einem 32-Bit-System öffnen Sie dort mit einem Doppelklick den Ordner „setuptools_x86fre_cab001.cab“, auf 64-Bit-Systemen öffnen Sie „setuptools_xc64
fre_cab001.cab“.
fre_cab001.cab“.
Markieren Sie die Datei „_devcon.exe_ 00000“ und kopieren Sie sie mit [F5] nach C:\Devcon. Markieren Sie unter „C:\Devcon“ die kopierte Datei und benennen Sie sie mit [F2] in devcon.exe um. Das Tool führen Sie per Batch-Datei aus, die Sie nun erstellen. Starten Sie den Editor mit [Windows R] und notepad. Geben Sie in die Textdatei folgende zwei Zeilen ein:
C:\Devcon\Devcon.exe remove =USB
C:\Devcon\Devcon.exe rescan =USB
C:\Devcon\Devcon.exe rescan =USB
Speichern Sie die Datei unter dem Namen usb.bat ab. Hierzu wählen Sie im Fenster „Speichern unter“ als Dateityp „Alle Dateien (*.*)“. Windows erkennt nun mit einem Doppelklick auf die Datei „usb.bat“ alle angeschlossenen USB-Geräte neu.