Die 30 besten Admin-Tipps für Windows
Schnellste Verbindung, Treiber und Dateizugriffe
von Charles Glimm - 23.05.2014
13. Schnellste Verbindung bevorzugen
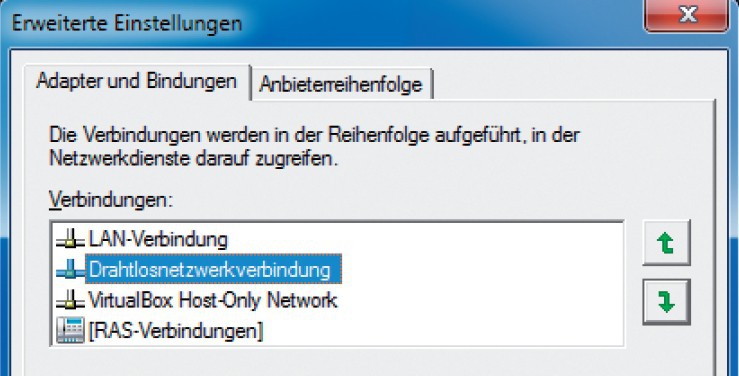
Schnellste Verbindung bevorzugen: Setzen Sie die LAN-Verbindung ganz nach oben, damit bei gleichzeitiger Funk- und Kabelverbindung das schnellere Kabel bevorzugt wird.
So geht’s: Klicken Sie auf „Start, Systemsteuerung“. Wählen Sie „Netzwerk und Internet“ und dann „Netzwerk- und Freigabecenter“. Klicken Sie links auf „Adaptereinstellungen ändern“. Sie erhalten nun eine Liste aller verfügbaren Netzwerkadapter.
Rufen Sie die erweiterten Einstellungen auf. Blenden Sie dazu die Menüleiste mit [Alt] ein. Klicken Sie dann auf „Erweitert, Erweiterte Einstellungen…“. Auf der Registerkarte „Adapter und Bindungen“ sind alle verfügbaren Verbindungen aufgelistet. „Drahtlosnetzwerkverbindung“ kennzeichnet den WLAN-Adapter und „LAN-Verbindung“ die Netzwerkkarte. Sortieren Sie die Verbindungen mit Hilfe der beiden Pfeil-Schaltflächen so, dass alle LAN-Verbindungen oberhalb der Drahtlosnetzwerkverbindungen stehen.
14. Treiber aktuell halten
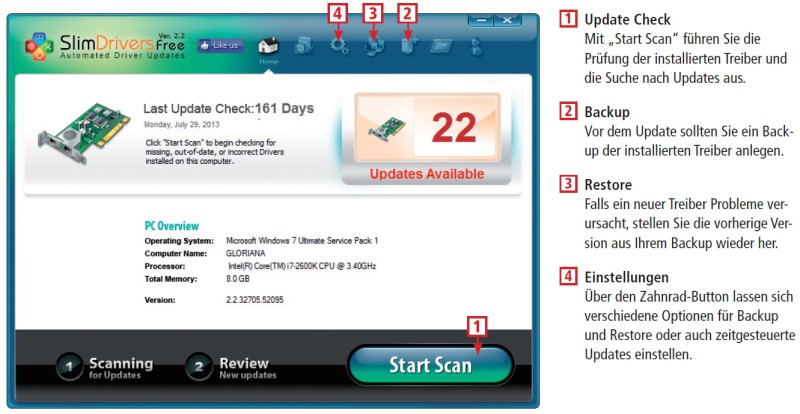
So geht’s: Slim Drivers Free analysiert die installierten Treiber und sucht online nach verfügbaren Updates.
So geht’s: Führen Sie nach dem ersten Start von Slim Drivers einen Scan durch, um das Tool zu initialisieren. Dazu klicken Sie einfach im Register „Home“ auf die Schaltfläche „Start Scan“.Slim Drivers vergleicht die Angaben in der Systeminformation von Windows mit den online verfügbaren Treiber-Updates und präsentiert Ihnen dann eine Liste der gefundenen aktuelleren Treiber.
Wenn Sie in der Liste auf „Download Update“ klicken, fragt das Tool, ob Sie einen Wiederherstellungspunkt setzen wollen. Antworten Sie mit „Yes“, falls Sie die installierten Treiber noch nicht gesichert haben. Anschließend wird das Update geladen und installiert.
Damit Sie schnell zum vorherigen Stand zurückkehren können, sollte einmal ein falscher Treiber im System landen, legen Sie ein Backup Ihrer Treiber an. Dazu aktivieren Sie das Register „Backup“ und wählen dort „Backup“, um die Daten ins Slim-Drivers-Verzeichnis zu sichern, beziehungsweise „Backup To…“, um einen anderen Ordner festzulegen. Analog stellen Sie im Register „Restore“ ganze Backups oder einzelne Treiber wieder her.
15. Dateizugriff erzwingen
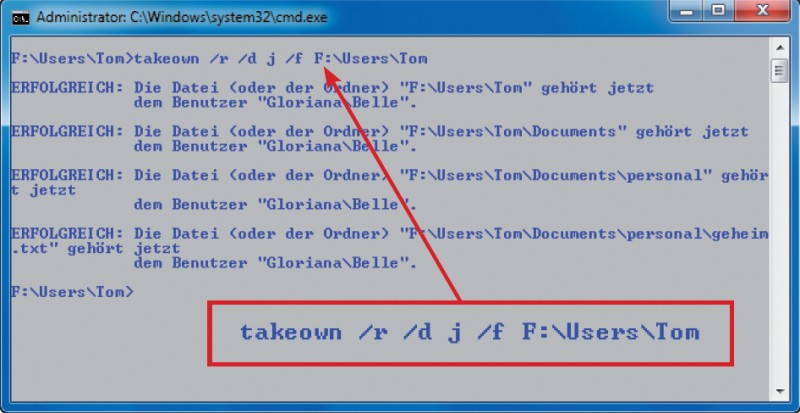
Dateizugriff erzwingen: Mit dem Kommandozeilenbefehl takeown übernehmen Sie die Besitzrechte an fremden Dateien.
So geht’s: Rufen Sie „Start, Alle Programme, Zubehör“ auf und klicken Sie mit der rechten Maustaste auf „Eingabeaufforderung“. Wählen Sie „Als Administrator ausführen“ aus. Folgender Befehl macht Sie zum Besitzer eines Verzeichnisses: takeown /r /d j /f Verzeichnis Ersetzen Sie Verzeichnis durch den Pfad des Verzeichnisses, in dem sich die Datei befindet, auf die Sie zugreifen möchten.