Die 30 besten Admin-Tipps für Windows
Systembremsen, Nutzerrechte und Systemdateien
von Charles Glimm - 23.05.2014
4. Systembremsen ermitteln
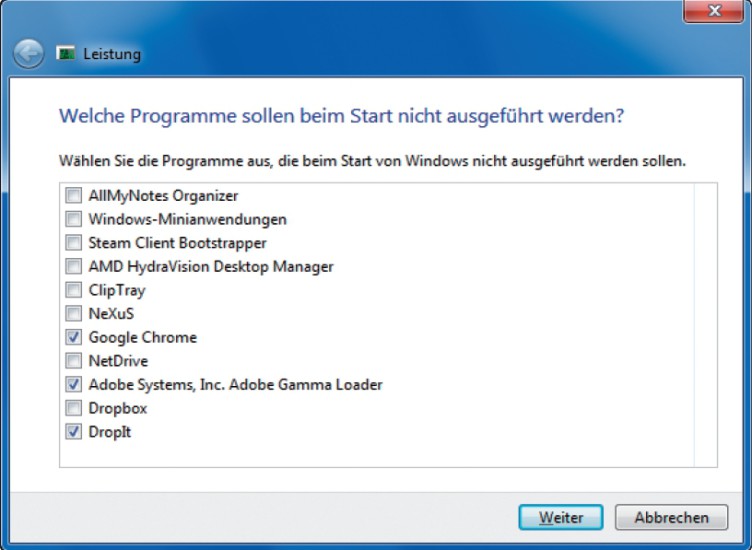
Systembremsen ermitteln: Hier verhindern Sie die Ausführung einzelner Autostarteinträge. So finden Sie heraus, welche Hintergrundprogramme das System ausbremsen.
So geht’s: Klicken Sie auf „Start, Systemsteuerung“ und dann auf „Probleme erkennen und beheben“.
Wählen Sie im neuen Fenster ganz unten den Eintrag „Nach Leistungsproblemen suchen“. Es startet ein Tool, das PC-Bremsen automatisch analysiert. Klicken Sie auf „Weiter“. Im ersten Schritt listet das Tool die Autostarteinträge auf. Markieren Sie Anwendungen, deren automatischen Start Sie abschalten möchten. Bestätigen Sie mit „Weiter“.
Wählen Sie im neuen Fenster ganz unten den Eintrag „Nach Leistungsproblemen suchen“. Es startet ein Tool, das PC-Bremsen automatisch analysiert. Klicken Sie auf „Weiter“. Im ersten Schritt listet das Tool die Autostarteinträge auf. Markieren Sie Anwendungen, deren automatischen Start Sie abschalten möchten. Bestätigen Sie mit „Weiter“.
Windows sucht nun nach weiteren Systembremsen und zeigt Ihnen auch diese an. Damit das Tool die Bremsen abschalten kann, sind in den meisten Fällen Administratorrechte erforderlich. Klicken Sie auf „Diese Reparaturen als Administrator ausführen“.
5. Nutzerrechte festlegen
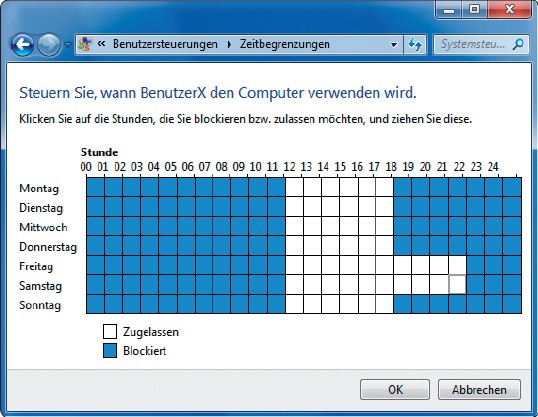
Nutzerrechte: Hier legen Sie Zeitlimits fest.
So geht’s: Rufen Sie „Start, Systemsteuerung“ auf und wählen Sie „Jugendschutz für beliebige Benutzer einrichten“ aus. Keine Sorge, die Funktion eignet sich auch dafür, die Rechte erwachsener Anwender festzulegen. Wenn Sie noch kein eingeschränktes Benutzerkonto eingerichtet haben, klicken Sie zuerst auf „Neues Benutzerkonto erstellen“ und folgen dem Assistenten. Wichtig ist, dass das neue Benutzerkonto keine Administratorrechte hat.
Klicken Sie auf den Benutzer und markieren Sie „Ein – Einstellungen erzwingen“. Unter „Zeitlimits“ markieren Sie die Zeiten, zu denen der PC für diesen Nutzer gesperrt sein soll. Bei „Spiele“ lässt sich auch eine Altersbeschränkung aktivieren.
Die mächtigste Funktion ist „Bestimmte Programme zulassen und blockieren“. Hier legen Sie die zulässigen Anwendungen fest. Dazu wählen Sie „Benutzer darf nur die zugelassenen Programme verwenden“ aus und setzen Häkchen vor den erlaubten Programmen.
6. Systemdateien prüfen
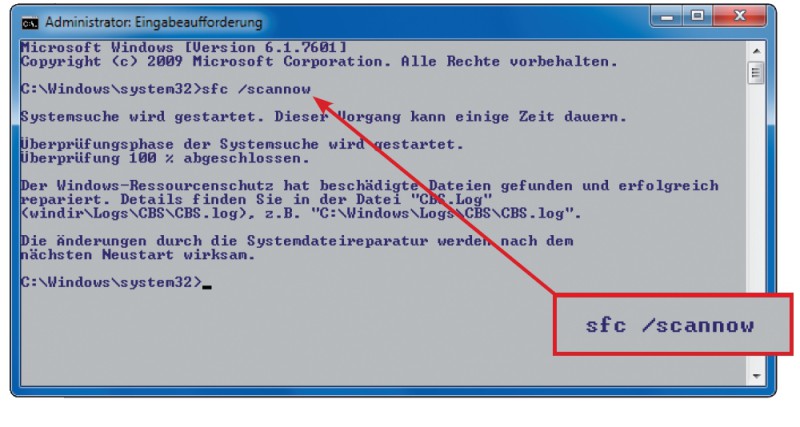
Systemdateien prüfen: System File Checker prüft die wichtigen Systemdateien und repariert sie auch gleich.
So geht’s: Um das Tool System File Checker (sfc) zu starten, öffnen Sie eine Kommandozeile mit Administratorrechten und geben sfc /scannow ein. Bestätigen Sie mit der Eingabetaste. Der Prüfvorgang dauert in der Regel fünf bis zehn Minuten. Dabei überprüft Windows alle geschützten Systemdateien, etwa die Windows-eigenen DLL-Dateien. Wird eine veränderte oder beschädigte Datei gefunden, ersetzt das System sie durch die korrekte Version der Datei aus einem internen Cache-Ordner.
Sollte der Cache-Ordner aus irgendeinem Grund beschädigt sein, braucht Windows Zugriff auf die Installationsdateien. Halten Sie also vorsichtshalber die Installations-DVD bereit. Wenn sfc bei dem Durchlauf Fehler gefunden und behoben hat, sollten Sie den Rechner neu starten, auch wenn Windows Sie nicht ausdrücklich dazu auffordert.