Die 30 besten Admin-Tipps für Windows
Freigaben, Systemsteuerung und Passwort
von Charles Glimm - 23.05.2014
16. Freigaben überprüfen
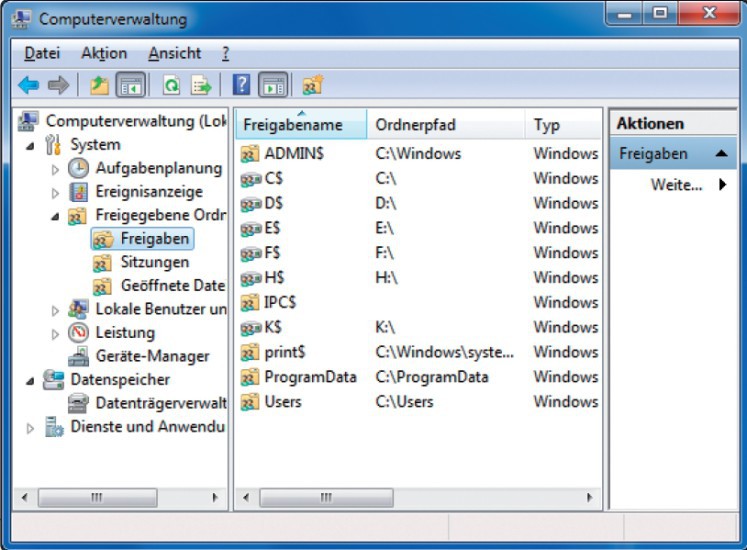
Freigaben überprüfen: Die Computerverwaltung zeigt, welche Ordner auf dem PC freigegeben sind.
So geht’s: Drücken Sie [Windows R] und geben Sie compmgmt.msc ein. Klicken Sie links auf „System, Freigegebene Ordner, Freigaben“, um einen Überblick über die freigegebenen Ordner zu erhalten. Der Bereich „System, Freigegebene Ordner, Sitzungen“ zeigt an, welche Rechner und Anwender mit dem PC verbunden sind.
17. Schnelle Systemsteuerung
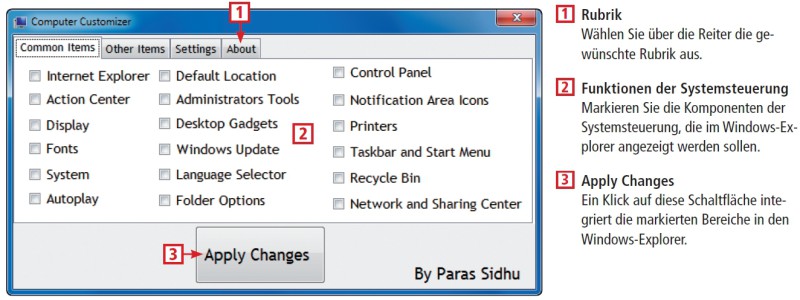
So geht‘s: Computer Customizer integriert häufig verwendete Einstellungen der Systemsteuerung direkt in den Windows-Explorer.
So geht’s: Entpacken Sie das Archiv „Computer Customizer.zip“ und starten Sie die EXE-Datei per Doppelklick. Das Programm erfordert das Microsoft .NET Framework 4. Falls .NET nicht installiert ist, erscheint ein Hinweis. Installieren Sie in diesem Fall das .NET Framework und starten Sie das Tool dann erneut.
Markieren Sie die Systemeinstellungen, die künftig direkt im Windows-Explorer erscheinen sollen. Bestätigen Sie Ihre Einstellungen mit einem Klick auf „Apply Changes“.
18. Passwort regelmäßig ändern
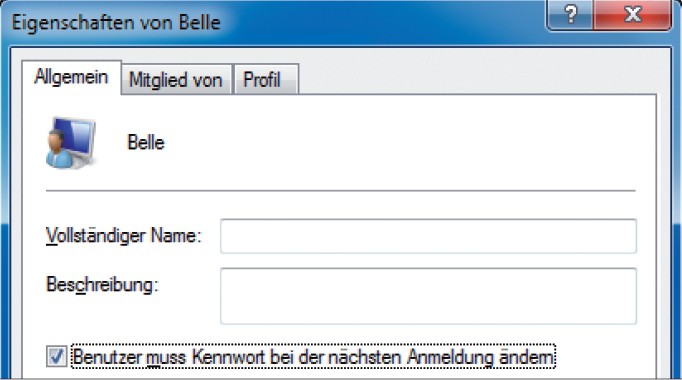
Passwort regelmäßig ändern: Wenn freundliche Erinnerungen nicht fruchten, lässt sich ein Kennwort-Wechsel auch erzwingen.
So geht’s: Sie möchten, dass Windows alle 30 Tage zum Passwortwechsel auffordert.
Öffnen Sie unter Windows 7 „Start, Alle Programme, Zubehör“, klicken Sie mit der rechten Maustaste auf „Eingabeaufforderung“ und wählen Sie „Als Administrator ausführen“.
Öffnen Sie unter Windows 7 „Start, Alle Programme, Zubehör“, klicken Sie mit der rechten Maustaste auf „Eingabeaufforderung“ und wählen Sie „Als Administrator ausführen“.
In Windows 8 klicken Sie mit der rechten Maustaste auf die Kacheloberfläche und wählen „Alle Apps“. Klicken Sie dann mit der rechten Maustaste auf „Eingabeaufforderung“ und wählen Sie „Als Admin ausführen“. Geben Sie folgenden Befehl ein:
net accounts /maxpwage:30
Erweist sich ein Benutzer als beratungsresistent, dann gibt es eine versteckte Funktion, um ein neues Passwort zu erzwingen.Dazu drücken Sie [Windows R] und geben netplwiz ein. Wechseln Sie zu „Erweitert“ und klicken Sie bei „Erweiterte Benutzerverwaltung“ erneut auf „Erweitert“.
Markieren Sie „Benutzer“ und klicken Sie dann doppelt auf den gewünschten Benutzernamen. Entfernen Sie das Häkchen vor „Kennwort läuft nie ab“. Markieren Sie dann „Benutzer muss Kennwort bei der nächsten Anmeldung ändern“.