Die 30 besten Admin-Tipps für Windows
Gottmodus, WLAN-Konfiguration und Startmenü
von Charles Glimm - 23.05.2014
28. Gottmodus für Windows 8
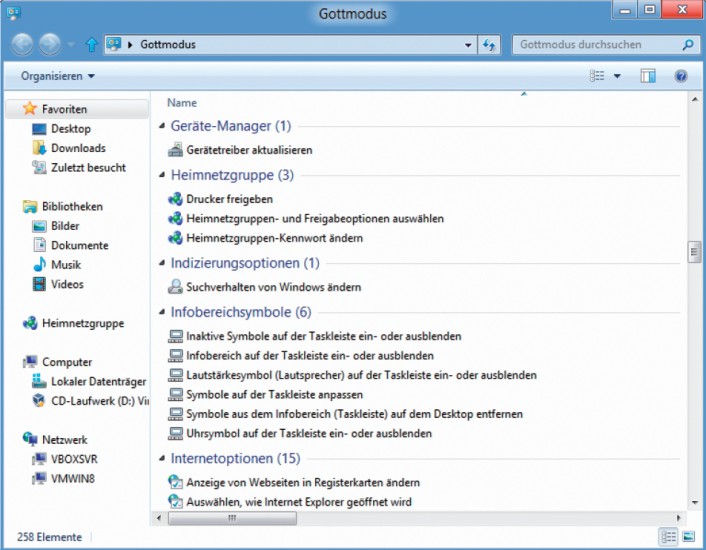
Gottmodus für Windows 8: Der praktische Gottmodus, der 250 Systemeinstellungen in einem Fenster verfügbar macht, lässt sich auch unter Windows 8 wieder einrichten.
So geht’s: Wechseln Sie auf den Desktop. Klicken Sie mit der rechten Maustaste auf eine freie Stelle und wählen Sie „Neu, Ordner“ aus. Dem Ordner geben Sie diese Bezeichnung: Gottmodus.{ED7BA470-8E54-465E-825C-99712043E01C}
Sie erhalten dadurch eine neue Verknüpfung mit dem Namen „Gottmodus“, die das gleiche Symbol wie die Systemsteuerung zeigt. Mit einem Doppelklick öffnet sie eine Liste mit 250 Einstellungen der Systemsteuerung.
Sie erhalten dadurch eine neue Verknüpfung mit dem Namen „Gottmodus“, die das gleiche Symbol wie die Systemsteuerung zeigt. Mit einem Doppelklick öffnet sie eine Liste mit 250 Einstellungen der Systemsteuerung.
29. WLAN-Konfiguration sichern
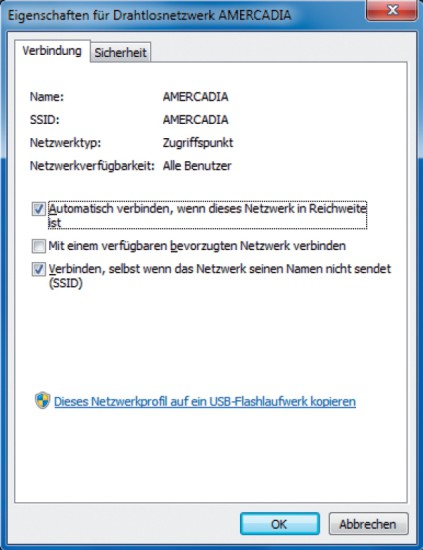
WLAN-Konfiguration sichern: Aus den „Eigenschaften“ heraus kopieren Sie die Einstellungen des Drahtlosnetzwerks als Profil auf einen USB-Stick.
So geht’s: Rufen Sie „Start, Systemsteuerung“ auf. Wählen Sie „Netzwerk und Internet“ und dann „Netzwerk- und Freigabecenter“. Klicken Sie anschließend im Menü links auf „Drahtlosnetzwerke verwalten“.
Zum Exportieren der Einstellungen klicken Sie das gewünschte WLAN mit der rechten Maustaste an und wählen „Eigenschaften“. Auf der Registerkarte „Verbindung“ klicken Sie unten auf „Dieses Netzwerkprofil auf ein USB-Flashlaufwerk kopieren“ und folgen den Anweisungen des Assistenten. Zum Importieren brauchen Sie den Stick nur an einem anderen Rechner anzustecken. Der Stick ist so konfiguriert, dass der Import der Einstellungen automatisch startet.
30. Startmenü entschlacken
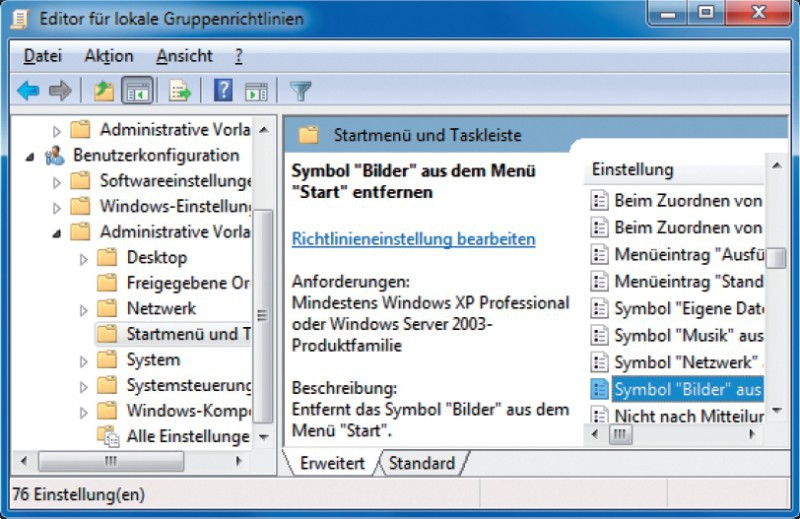
Startmenü entschlacken: Selten oder nie genutzte Ordner entfernt Gpedit aus dem Windows-Startmenü.
So geht’s: Drücken Sie [Windows R] und geben Sie gpedit.msc ein. Markieren Sie unter „Benutzerkonfiguration, Administrative Vorlagen“ den Eintrag „Startmenü und Taskleiste“. Aktivieren Sie rechts die Optionen „Symbol ,Bilder‘ aus dem Menü ,Start‘ entfernen“, „Symbol ,Musik‘ aus dem Menü ,Start‘ entfernen“ und „Menüeintrag ,Spiele‘ aus dem Menü ,Start‘ entfernen“.