Was ist wo bei Windows 8?
Systemfunktionen in Windows 8
von Andreas Dumont - 06.03.2013
Etliche Systemfunktionen sind bei Windows 8 gut versteckt, zumal sie über den nicht mehr vorhandenen Start-Button nicht mehr erreichbar sind. Stattdessen gelangen Sie mit Charms zum Ziel.
Systemsteuerung
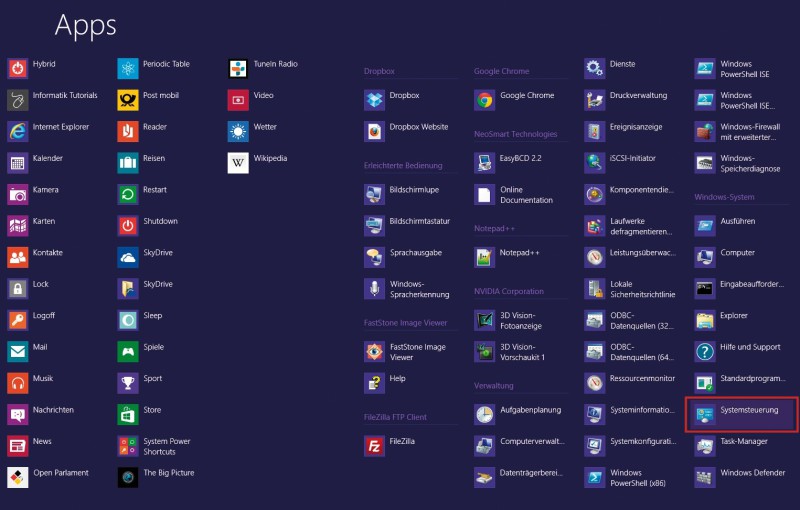
Alle Apps: In dieser Ansicht zeigt Windows 8 neben den Apps auch alle Systemprogramme an, zum Beispiel die Systemsteuerung.
Auf der Startseite mit Kacheln wählen Sie zunächst im Charms-Menü „Einstellungen“ und dort „Kacheln“. Stellen Sie den Regler bei „Verwaltungstools anzeigen“ auf „Ja“. Klicken Sie dann mit der rechten Maustaste auf einen freien Bereich und wählen Sie in der unteren Leiste „Alle Apps“. Neben vielen weiteren System-Tools finden Sie dort auch die Systemsteuerung.
Die Systemsteuerung selbst hat sich gegenüber Windows 7 kaum verändert. Aus unerfindlichen Gründen hat Microsoft jedoch den Bereich „Sichern und Wiederherstellen“ entfernt. Zu „Systemabbild erstellen“ und „Systemreparaturdatenträger erstellen“ gelangen Sie über die „Windows-7-Dateiwiederherstellung“.
Einstellungen
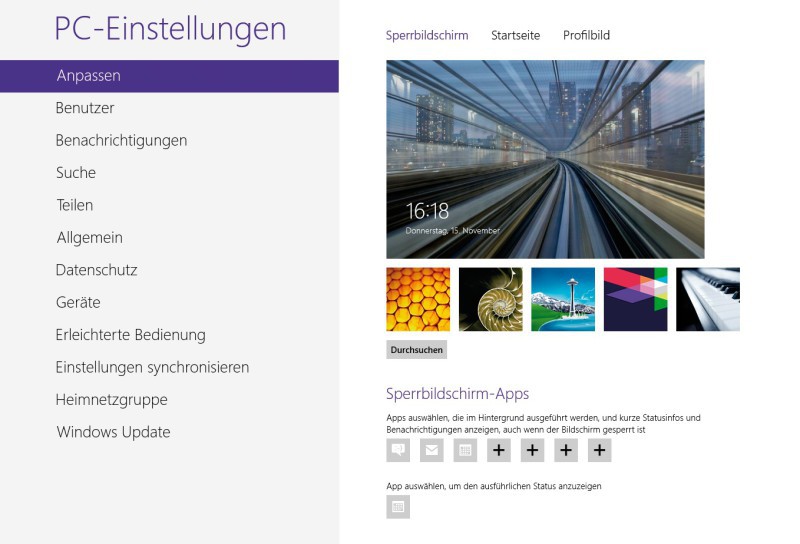
Einstellungen: In den „PC-Einstellungen“ bearbeiten Sie Ihr Profil und die Benutzerkonten und konfigurieren Ihre Apps.
„Anpassen“ ermöglicht Ihnen, das Bild des Sperrbildschirms, das Farbschema der Startseite und ein Profilbild festzulegen. Unter „Benutzer“ verwalten Sie alle Angaben zu Ihrem Benutzerkonto oder legen neue Benutzer an. „Geräte“ ist ein sehr rudimentärer Geräte-Manager und „Windows Update“ bringt Sie zu den Einstellungen der Update-Installation.
Der Windows Store hat seine eigenen Einstellungen. Die wichtigste finden Sie im Charms-Menü unter „Einstellungen, Einstellungen“. Wenn Sie dort „Apps in den bevorzugten Sprachen schneller finden“ auf „Nein“ stellen, dann listet der Windows Store nicht nur deutsche Apps auf, sondern auch die englischen. Ende November waren rund 10.000 Apps im Store.
Task-Manager
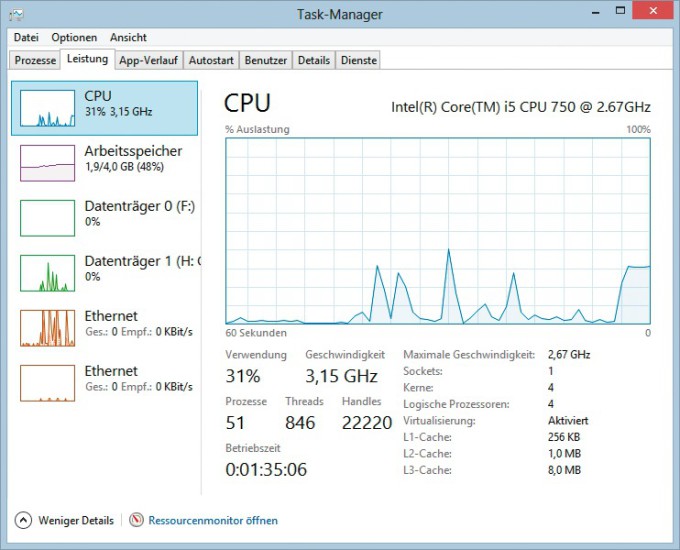
Task-Manager: Der Task-Manager von Windows 8 zeigt die Leistungsdaten des PCs übersichtlich in Echtzeit an.
Die Funktionen des Task-Managers haben sich erweitert: Neu ist etwa der Reiter „App-Verlauf“. Schon auf der ersten Seite sehen Sie, welche Hintergrundprozesse und welche Apps aktiv sind. Auch die Windows-Prozesse sind hier aufgelistet. Der Reiter „Leistung“ zeigt die Auslastung von CPU, Arbeitsspeicher, Festplatten und Netzwerk.
Ebenfalls neu ist der Reiter „Autostart“. Hier sehen Sie alle Programme, die zusammen mit Windows 8 starten.
Suche
Auf dem Desktop steht Ihnen nur die Suchfunktion des Windows-Explorers zur Verfügung. Dort tragen Sie den Suchbegriff in das entsprechende Feld ein.
Alle übrigen Suchfunktionen gibt’s nur im Kachel-Universum. Dort gelangen Sie im Charms-Menü und mit der Tastenkombination [Windows Q] zur Suche. Hier wählen Sie aus, ob Sie nach Apps, Einstellungen oder Dateien suchen wollen. Dabei sucht Windows 8 immer nach allem und zeigt Ihnen die Zahl der Treffer in den anderen Rubriken an.
Ein Suchbegriff lässt sich direkt an eine App übergeben. Ein Beispiel: Tippen Sie in das Suchfeld wuppertal ein und klicken Sie in der Liste der Apps darunter auf „Wetter“. Sie gelangen zum Wetterbericht für Wuppertal. Analog funktioniert es mit „Karte“, „Bing“ oder „Wikipedia“.
Windows herunterfahren
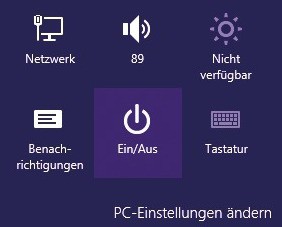
Windows herunterfahren: Die Funktion zum Ausschalten des PCs finden Sie in den Einstellungen des Charms-Menüs.
Auf der Startseite mit Kacheln aktivieren Sie das Charms-Menü und wählen „Einstellungen“. Hier finden Sie „Ein/Aus“, wobei „Ein“ eigentlich Unsinn ist. Ein Klick darauf bringt Sie zu „Herunterfahren“.
Auf dem Desktop gelangen Sie mit [Alt F4] zu „Windows herunterfahren“.