Was ist wo bei Windows 8?
Die Startseite - oder Modern UI
von Andreas Dumont - 06.03.2013
Die Startseite, auch Modern UI oder Kacheloberfläche genannt, ist die auffälligste Neuerung von Windows 8. Es laufen hier keine herkömmlichen Programme wie Firefox oder VLC, sondern Apps ähnlich den Apps auf dem Smartphone. Einige Apps sind bereits vorinstalliert.
Die Bedienung der Startseite ist gewöhnungsbedürftig, weil sie etliche Bedienelemente enthält, die der Windows-Nutzer bisher nicht kennt.
Hot Corners
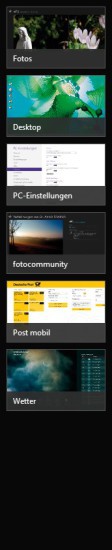
Hot Corners: Um diese Liste der zuletzt gestarteten Apps aufzurufen, bewegen Sie die Maus in die linke obere Ecke.
Wenn Sie den Mauszeiger in die linke obere Ecke bewegen und dann nach unten fahren, erscheint die Switch-Liste. Dort stehen alle zuletzt genutzten Apps. Per Klick lassen sie sich öffnen. Sie erreichen die Switch-Liste auch mit der Tastenkombination [Windows Tab]. Auf dem Desktop erscheint die Switch-Liste ebenfalls, hat dort aber wenig Sinn, da sie nur Apps auflistet und keine Programme.
In der linken unteren Ecke verbergen sich gleich zwei Funktionen: Wenn Sie den Mauszeiger dorthin bewegen, dann erscheint ein Link zu der zuletzt verwendeten App. Wenn Sie dort hingegen die rechte Maustaste betätigen, dann erscheint das bereits erwähnte rudimentäre Mini-Startmenü.
Die rechte obere Ecke und die rechte untere Ecke bringen Sie jeweils zum Charms-Menü, wenn Sie die Maus dorthin bewegen. Gleichzeitig blendet Windows Datum und Uhrzeit ein.
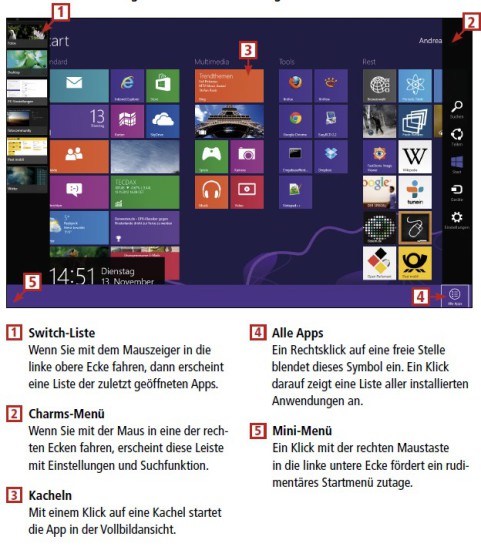
So geht’s: Die Startseite von Windows 8. Windows 8 hat zusätzlich zum herkömmlichen Desktop eine Startseite, auch Modern UI oder Kacheloberfläche genannt. Diese hat neuartige Bedienelemente.
Charms-Menü
Das Charms-Menü vereint im Wesentlichen Einstellungen und eine Suche. Charm heißt Zauberspruch.
Ganz unten befinden sich die „Einstellungen“. Wenn Sie darin auf „PC-Einstellungen ändern“ klicken, dann kommen Sie zu einer Art Mini-Systemsteuerung, wo sich zum Beispiel Benutzerkonten konfigurieren lassen. „Teilen“ ermöglicht es, Inhalte schnell per E-Mail zu versenden oder zu Skydrive oder Facebook hochzuladen.
Der Suchfunktion ist unter „Systemfunktionen in Windows 8“ der eigen Anschnitt „Suche“ gewidmet.
Zwei Apps gleichzeitig anzeigen
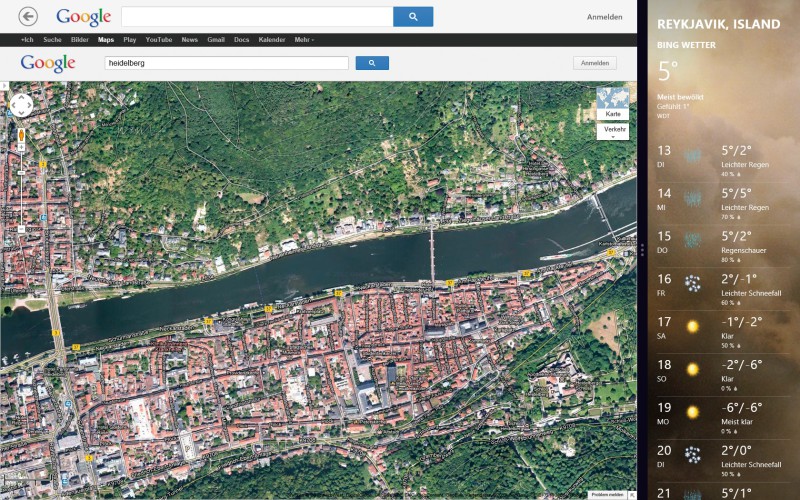
Zwei Apps gleichzeitig anzeigen: Hier laufen Google Maps und die Wetter-App parallel.
Um zwei Apps gleichzeitig anzuzeigen, öffnen Sie zunächst eine der beiden, zum Beispiel die Wetter-App. Dann blenden Sie die Switch-Liste ein, indem Sie mit der Maus in die linke obere Ecke und nach unten fahren. Nun ziehen Sie einfach die zweite App bei gedrückter Maustaste an die gewünschte Position . Die Aufteilung lässt sich anpassen, indem Sie die Trennlinien verschieben. Es funktioniert übrigens auch, den Desktop und eine App gleichzeitig anzuzeigen.
Apps gruppieren
Wenn Sie sehr viele Apps installieren, wird es schnell unübersichtlich auf dem Bildschirm. Denn Ordner, um mehrere Apps zusammenzufassen, gibt es auf der Startseite nicht.
Stattdessen haben Sie die Möglichkeit, Apps in Gruppen anzuordnen. Um eine neue Gruppe zu erstellen, ziehen Sie eine App zwischen zwei bereits vorhandene Gruppen oder an den Bildschirmrand. Sobald ein vertikaler Balken erscheint, lassen Sie die App los. Die neue Gruppe befüllen Sie, indem Sie Apps mit der Maus hineinziehen.
Die Gruppe hat noch keinen Namen. Diesen vergeben Sie in der Zoomansicht, die Sie erreichen, indem Sie in die rechte untere Bildschirmecke klicken.
Wenn Sie nun eine Gruppe mit der rechten Maustaste anklicken, dann erscheint am unteren Rand eine Leiste. Klicken Sie dort auf „Gruppe benennen“ und tippen Sie den gewünschten Namen ein.
Die Zoomansicht ermöglicht es auch, die Anordnung der Gruppen zu verändern. Dazu ziehen Sie eine Gruppe bei gedrückter Maustaste an die entsprechende Position.
Apps schließen
Laut Microsoft ist es nicht nötig, Apps ausdrücklich zu beenden. Wenn der Platz im Arbeitsspeicher knapp wird, dann beendet Windows automatisch die Apps, die am längsten inaktiv waren.
Wenn Sie dennoch eine App schließen wollen, stellen Sie fest, dass Apps keinen Schließen-Button haben. Dennoch stehen Ihnen mehrere Wege offen. Der naheliegende ist die Tastenkombination [Alt F4]. Aber Windows 8 bietet natürlich auch einen Weg für Wischer: Fahren Sie mit dem Mauszeiger an den oberen Bildschirmrand, bis ein Handsymbol erscheint. Halten Sie die Maustaste gedrückt und ziehen Sie das Fenster ganz nach unten, bis es verschwindet.
Noch eine Möglichkeit: Blenden Sie die Switch-Liste ein und klicken Sie die entsprechende App mit der rechten Maustaste an. Es erscheint der Befehl „Schließen“.
Programme und Apps hinzufügen
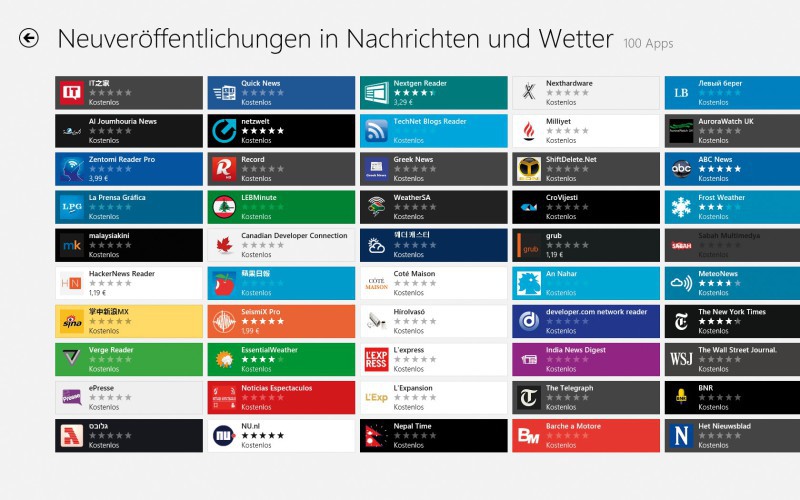
Apps hinzufügen: Im Windows Store stehen rund 10.000 Apps zum Download bereit, die meisten davon sind kostenlos.
Bei manchen Standardprogrammen wie Firefox fragt Windows, ob eine Verknüpfung auf der Startseite erwünscht ist. Um eine solche Verknüpfung zu entfernen, klicken Sie sie mit der rechten Maustaste an und wählen „Von ,Start‘ lösen“.
Neue Apps lassen sich nur über den integrierten Windows Store installieren . Um den Windows Store zu nutzen, benötigen Sie ein kostenloses Microsoft-Konto. Der Store ist in 20 Kategorien unterteilt wie „Spiele“, „Musik und Video“ oder „Nachrichten und Wetter“. Um eine App zu installieren, klicken Sie die Kachel im Store an. Sie sehen dann eine Infoseite zu der ausgewählten App. Ein Klick auf „Installieren“ fügt die App der Startseite hinzu.
Ähnlich wie beim Smartphone werden Sie regelmäßig über App-Updates informiert. Eine kleine Zahl in der Store-Kachel zeigt an, wie viele Updates bereitstehen.