Upgrade auf Windows 8
So geht das Windows-8-Upgrade technisch
von Andreas Dumont - 08.01.2013
Hier lesen Sie, wie Sie das Upgrade für 30 Euro herunterladen und über Windows 7 drüberinstallieren. Mit der DVD-Version funktioniert es bis auf kleine Abweichungen entsprechend.
Windows 8-Upgrade-Assistent
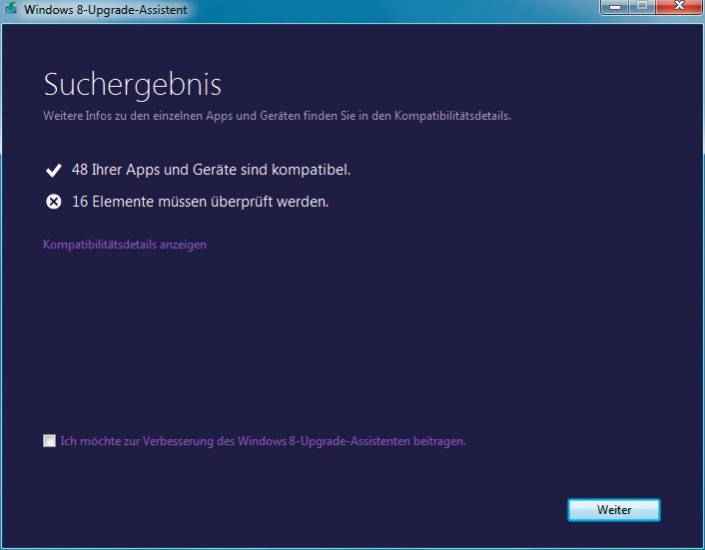
Windows 8-Upgrade-Assistent: Vor der Installation prüft das Programm, ob Hardware und Programme mit Windows 8 kompatibel sind.
Ein Klick auf „Kompatibilitätsdetails anzeigen“ bringt Sie anschließend zu einer langen Liste. Sehen Sie sich hier die Elemente, die überprüft werden müssen, näher an. Microsoft Office 2003 etwa ist nicht tauglich für Windows 8. Oft behebt allerdings ein Update die Inkompatibilität eines Programms.
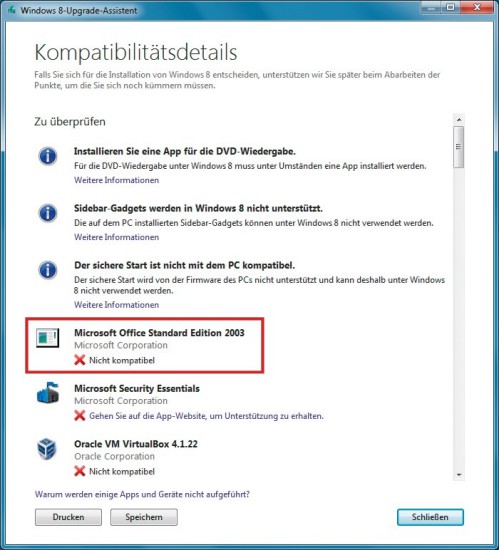
Kompatibilitätsdetails: Einige Funktionen und Programme stehen unter Windows 8 nicht zur Verfügung.
Im nächsten Fenster listet der Assistent alle verfügbaren Windows-8-Versionen und -Preise auf. Für 11 Euro extra würden Sie den Download auch als DVD erhalten. Die brauchen Sie aber nicht, da sich aus dem Download eine ISO-Datei erstellen lässt, die Sie dann selbst auf eine DVD brennen.
Ein Klick auf „Kaufen“ bringt Sie zu weiteren Fenstern, in denen Sie Ihre persönlichen Daten und die Zahlungsmethode eingeben: Kreditkarte oder Paypal.
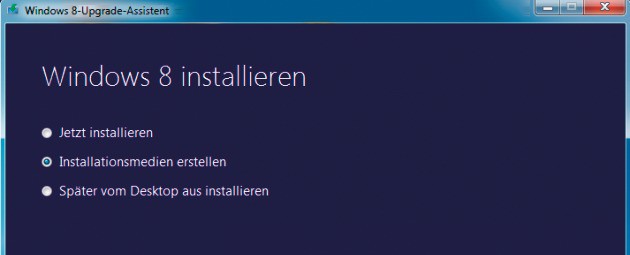
Windows 8 installieren: Wenn Sie hier „Installationsmedien erstellen“ wählen, dann lässt sich ein USB-Stick oder eine ISO-Datei mit den Installationsdateien erstellen.
ISO-Image oder USB-Stick?
Ein Klick auf „Installationsmedien erstellen“ erzeugt wahlweise ein ISO-Image oder einen USB-Stick mit den Installationsdateien. Wir empfehlen, einen Setup-Stick zu erstellen. Auf Setup-DVDs, die aus dem heruntergeladenen ISO-Image erstellt werden, fehlt kurioserweise der UEFI-Treiber. Windows 8 würde sich später auf PCs mit UEFI-Bios nicht im UEFI-Modus installieren lassen.
Windows XP: In Windows XP bietet der Upgrade-Assistent die Option "Installationsmedien erstellen" nicht an. Sie können aber aus den heruntergeladenen Dateien selbst eine DVD erstellen. Dafür verwenden Sie beispielsweise das kostenlose Programm ImgBurn. Nach der Installation kopieren Sie die deutsche Sprachdatei german.lng in das Unterverzeichnis "Languages" der ImgBurn-Installation, beispielsweise nach C:\Programme\ImgBurn\Languages. Starten Sie ImgBurn und klicken Sie auf „Dateien/Ordner auf Disc schreiben“. Fügen Sie unter „Quelle“ den versteckten Ordner „C:\ESD\Windows“ hinzu. Gehen Sie auf die Registerkarte „Erweitert“ und dann auf „Startfähige Disc“. Setzen Sie ein Häkchen vor „Image startfähig machen“ und tragen Sie hinter „Bootimage“ den Pfad C:\ESD\Windows\boot\etfsboot.com ein. Hinter „Zu ladende Sektoren“ tippen Sie den Wert 8 ein. Legen Sie einen DVD-Rohling ein und klicken Sie auf die große Schaltfläche links unten.
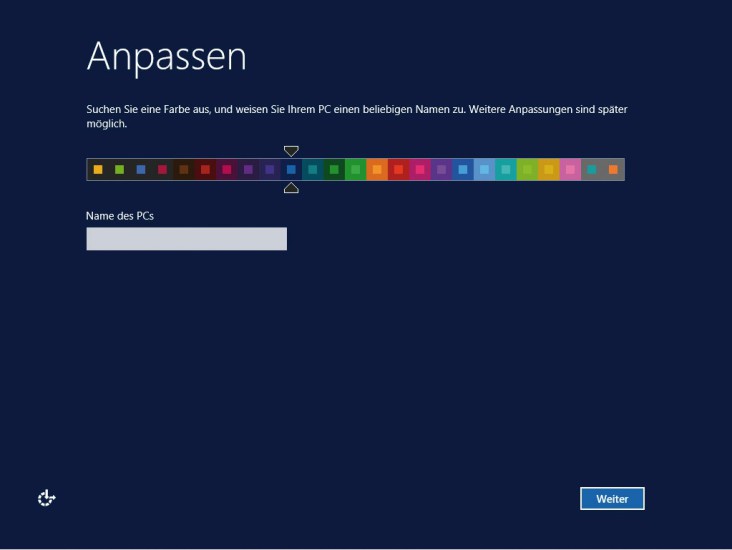
Anpassen: Hier legen Sie das Farbschema fest und geben Ihrem PC einen Namen.
Das Setup
Die Installation sucht zunächst nach Updates und lässt Sie dann die Lizenzbedingungen akzeptieren. Danach sehen Sie minutenlang die Meldung: „Wir bereiten gerade einige Dinge vor“. Während der Installation startet Windows mehrmals neu und nimmt einige grundlegende Systemeinstellungen vor. Zudem erhalten Sie einen neuen Boot-Manager.
Mehr dazu lesen Sie im Artikel Der Boot-Manager von Windows 8.
Einstellungen vornehmen
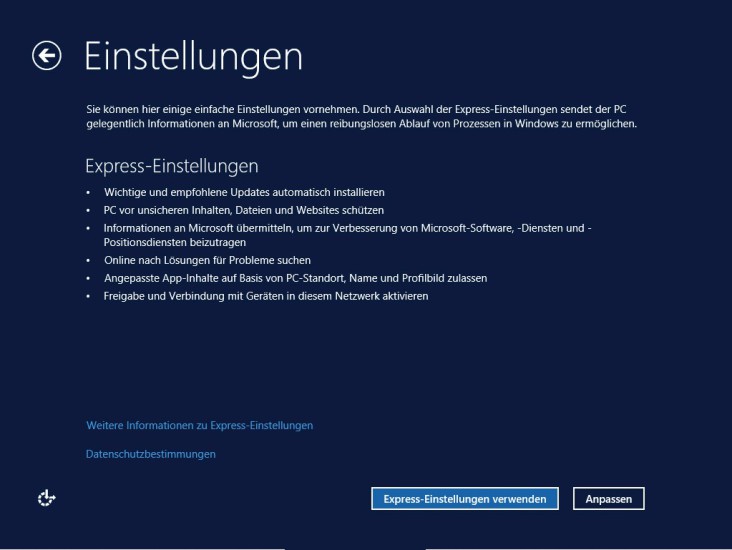
Express-Einstellungen: Klicken Sie auf „Anpassen“, um die Vorgaben von Microsoft zu ändern.
Zum Schluss geben Sie die Daten Ihres Benutzerkontos an, um sich bei Windows 8 anzumelden. Um auf den Microsoft-Store zugreifen zu können, benötigen Sie zusätzlich ein kostenloses Microsoft-Konto. Sie erhalten es auf der Seite http://windows.microsoft.com/de-DE/windows-8/microsoft-account.