Windows-Start analysieren und beschleunigen
Windows-Start beschleunigen
von Andreas Fischer - 23.05.2012
Zunächst entfernen Sie unwichtige Programme aus dem Autostart. Um die verbleibenden Autostart-Programme kümmert sich dann Osrik 1.4.1.1.
Überflüssige Autostarts entfernen
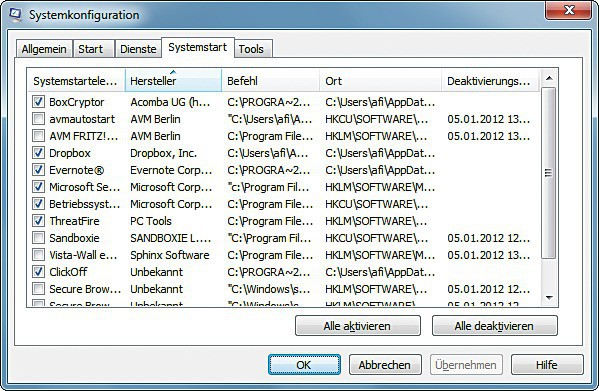
Überflüssige Autostarts entfernen: Entfernen Sie die Häkchen vor sämtlichen Programmen, die nicht mehr automatisch starten sollen
So geht’s: Drücken Sie [Windows R] und geben Sie msconfig ein, um die Systemkonfiguration zu öffnen. Auf dem Reiter „Systemstart“ sehen Sie jetzt alle Systemstarteinträge. Wenn ein Eintrag angehakt ist, dann ist dieser aktiv und das verknüpfte Programm wird beim PC-Start geladen. Entfernen Sie die Häkchen bei allen Verknüpfungen, deren Programme Sie selten oder nie verwenden, aber nicht bei Schutzsoftware.
Osrik 1.4.1.1 verzögert Autostarts
Manche automatisch startenden Programme wie Dropbox sind starke PC-Bremsen. Bei jedem Windows-Start gleicht Dropbox seinen lokalen Datenbestand mit einem Server im Internet ab. Das verzögert den Startprozess teils um mehrere Minuten. In dieser Zeit wirkt Windows wie eingefroren.
Auf der anderen Seite ist Dropbox ein nützlicher Dienst, auf den viele Anwender nicht verzichten wollen. Die Lösung: Verzögern Sie den Start von wichtigen Programmen mit der Freeware Osrik 1.4.1.1 um ein paar Minuten. Osrik trägt sich selbst in den Autostart ein und übernimmt dann den zeitverzögerten Start für andere Programme.
So geht’s: Installieren Sie Osrik und starten Sie das Programm. Setzen Sie dann rechts bei „Option“ je ein Häkchen vor „AutoStart“ und „Beenden“. So stellen Sie sicher, dass Osrik mit Windows startet und sich außerdem beendet, sobald alle zu startenden Programme laufen.
Übernehmen Sie zunächst Autostarts aus der Registry in Osrik: Klicken Sie auf „Analyse“ und dann auf „System Auslesen“. Osrik zeigt nun alle verschiebbaren Einträge in der Registry an. Setzen Sie ein Häkchen vor einem Programm, das später starten soll, und klicken Sie auf „Optimieren“. Osrik startet nun neu und zeigt den übernommenen Eintrag an. Ändern Sie die Zeit im Feld „Timer“, wenn Sie das Programm später oder früher starten wollen, und stellen Sie sicher, dass ein Häkchen in der Spalte „Aktiv“ gesetzt ist.
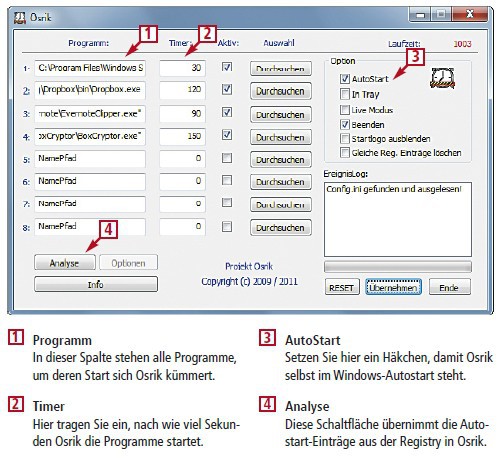
So geht's: Osrik 1.4.1.1 verzögert erst einmal den Start von Programmen und entlastet so den Boot- Vorgang von Windows
Wechseln Sie dann zu Osrik und klicken Sie in ein freies Feld in der Spalte „Programm“. Drücken Sie [Strg V], um den Inhalt aus der Zwischenablage einzufügen. Tragen Sie anschließend dahinter im Feld „Timer“ die gewünschte Startverzögerung in Sekunden ein und setzen Sie ein Häkchen bei „Aktiv“. Wiederholen Sie den Vorgang für alle Programme, die verzögert starten sollen. Rufen Sie anschließend unbedingt die Konfiguration aller Programme auf, die künftig Osrik starten soll, und deaktivieren Sie dort den Autostart.
Dies geht zum Beispiel bei Dropbox so: Klicken Sie mit der rechten Maustaste auf das Icon im System-Tray und wählen Sie „Einstellungen…“ aus. Wechseln Sie zum Reiter „Allgemein“ und entfernen Sie dort das Häkchen vor „Dropbox beim Systemstart laden“.
Superfetch aktivieren
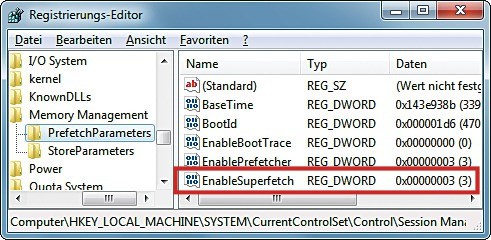
Superfetch: Setzen Sie den Wert dieses Eintrags auf 3, damit Windows eine „Prefetch“-Datei anlegt. Dadurch startet der PC schneller
So geht’s: Wenn Sie wissen wollen, wie Superfetch auf Ihrem System konfiguriert ist, drücken Sie [Windows R] und geben Sie regedit ein, um den Registrierungs-Editor zu öffnen. Navigieren Sie zu „HKEY_LOCAL_MACHINE\SYSTEM\CurrentControlSet\Control\Session Manager\Memory Management\PrefetchParameters“. Klicken Sie doppelt auf „EnableSuperfetch“ und tragen Sie bei „Wert“ 3 ein, um den Boot-Prozess und den Start von häufig genutzten Programmen zu beschleunigen.
Multicore-Support aktivieren
So stellen Sie sicher, dass Windows beim Booten auch wirklich alle Kerne Ihres Prozessors nutzt.
So geht’s: Drücken Sie [Windows R] und geben Sie msconfig ein. Wechseln Sie zum Reiter „Start“ und klicken Sie auf „Erweiterte Optionen…“. Entfernen Sie das Häkchen vor „Prozessoranzahl“, sofern es gesetzt ist.