Reparatur-Tipps für Windows 7
Treiber-Probleme: Windows-Start analysieren
von Konstantin Pfliegl - 05.09.2012
Defekte Gerätetreiber können nicht nur den Windows-Start verlangsamen, sondern auch das System instabil machen. So finden Sie fehlerhafte Treiber.
Das kostenlose Microsoft-Tool Process Monitor überwacht den Windows-Start und erstellt davon ein ausführliches Protokoll. Anhand des Protokolls sehen Sie, welche Treiber Windows ausbremsen.
Startprotokoll aktivieren: Entpacken Sie das Archiv von Process Monitor auf Ihrem Rechner. Starten Sie das Tool mit einem Doppelklick auf die Datei „Procmon.exe“. Aktivieren Sie die Startprotokollierung mit „Options, Enable Boot Logging“. Es öffnet sich das Fenster „Boot Logging Options“, das Sie ohne Änderung mit „OK“ schließen.
Starten Sie nun Windows neu. Process Monitor protokolliert im Hintergrund automatisch das Laden der Treiber.
Startprotokoll analysieren: Nachdem Windows gestartet ist, führen Sie Process Monitor erneut aus. Ein Hinweisfenster fordert Sie auf, das Startprotokoll zu speichern. Bestätigen Sie mit „Ja“. Sichern Sie das Protokoll in einem beliebigen Verzeichnis und beenden Sie Process Monitor.
Öffnen Sie das Protokoll mit einem Doppelklick auf die soeben erstellte Datei. Sie ist in der Regel mehrere Hundert MByte groß und enthält alle Zugriffe auf Daten und Registry-Schlüssel während des Bootens.
Um die für Sie relevanten Informationen zu Treibern zu finden, grenzen Sie die mehrere Millionen Protokolleinträge ein: Drücken Sie hierfür die Tasten [Strg L]. Markieren Sie die Zeile „Process Name is System Exclude“ und entfernen Sie sie mit „Remove“. Wählen Sie stattdessen in den Auswahlmenüs oben die Einträge „Process Name“, „is“, „System“ und „Include“. Bestätigen Sie mit „Add“. Mit dieser Einstellung sehen Sie im Protokoll nur die Aktivitäten von Prozessen, die Treiber laden.
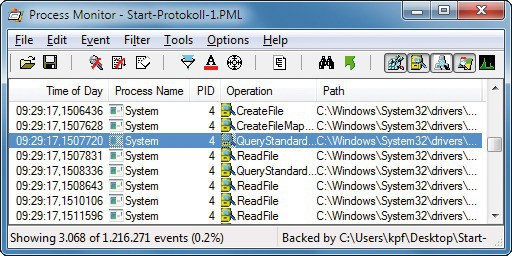
Fehlerhafte Treiber finden: Process Monitor analysiert den Windows-Start und zeigt alle Aktivitäten in einem Protokoll an
Das Protokoll umfasst nun noch immer mehrere Tausend Einträge, die Sie sich näher ansehen müssen. Die erste Spalte „Time of Day“ ist dabei die wichtigste: Sie zeigt an, zu welchem Zeitpunkt die einzelnen Treiber geladen wurden. Wenn zwischen zwei aufeinanderfolgenden Einträgen mehr als acht bis zehn Sekunden liegen, ist der oberste Treiber fehlerhaft. Sehen Sie dann in der Spalte „Path“ nach, um welchen Treiber es sich handelt. Wenn Sie den Treiber anhand des Pfades nicht ermitteln können, hilft meist eine Google-Suche weiter. Diese könnte man eigentlich gleich aus Process Monitor heraus ausführen. Der Kontextmenüeintrag „Search Online…“ funktioniert in der aktuellen Version jedoch nicht.
Wenn Sie wissen, um welchen Treiber es sich handelt, suchen Sie auf der Webseite des Geräteherstellers nach einem aktualisierten Treiber und installieren ihn.