VirtualBox, Vmware Player und Hyper-V
Hyper-V - Der Virtualisierer von Windows 8
von Andreas Fischer - 22.08.2014
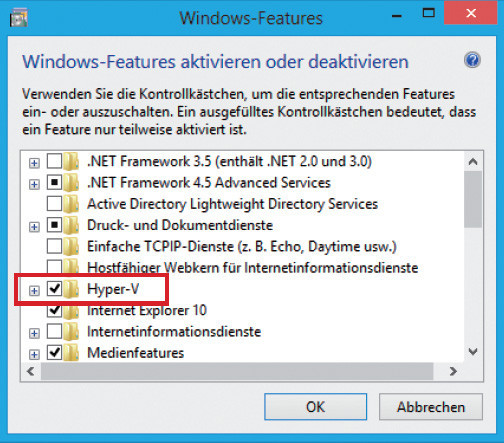
Hyper-V aktivieren: Um den Microsoft-Virtualisierer zu nutzen, aktivieren Sie ihn zunächst in den Systemeinstellungen von Windows 8.
Voraussetzungen
Zunächst müssen Sie Windows 8 in der Pro-Version und in 64 Bit auf Ihrem PC installiert haben. Außerdem muss der Prozessor Hardware-Virtualisierung unterstützen. Das ist bei aktuellen Rechnern meist der Fall. Intel nennt die Technik Intel VT und bei AMD heißt sie AMD-V. Darüber hinaus muss der Prozessor auch Second Level Address Translation (SLAT) beherrschen.
Dynamische RAM-Zuweisung
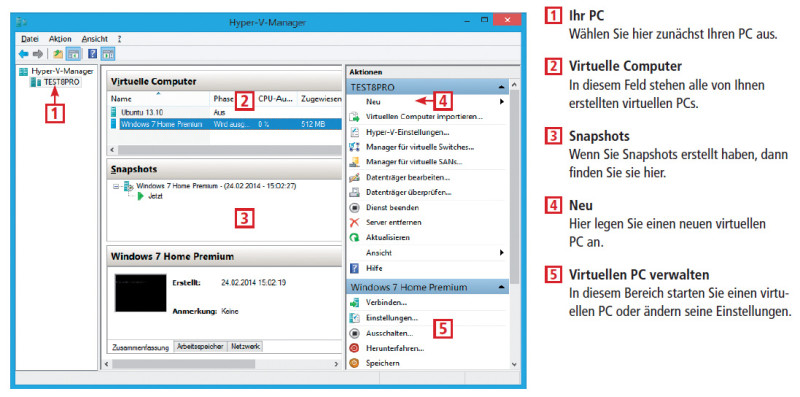
So geht’s: Der Hyper-V-Manager ist die Verwaltungsoberfläche von Windows 8 für Ihre virtuellen PCs. Hier erstellen Sie neue virtuelle PCs oder ändern nachträglich ihre Einstellungen.
Hyper-V aktivieren
Hyper-V ist nicht standardmäßig aktiviert. Drücken Sie deswegen [Windows R] und geben Sie appwiz.cpl ein. Klicken Sie auf „Windows-Features aktivieren oder deaktivieren“. Setzen Sie ein Häkchen vor „Hyper-V“, bestätigen Sie mit „OK“ und starten Sie den PC neu.
Bedienung
Die Bedienung von Hyper-V ist gewöhnungsbedürftig. Wie Sie das virtuelle Netzwerk einrichten und virtuelle PCs erstellen und optimieren, lesen Sie in unserem Praxisbericht „Virtuelle PCs mit Windows 8“.