Virtuelle PCs mit Virtual Box erstellen
Windows 7 auf virtuellem PC installieren
von Andreas Fischer - 11.10.2013
Windows 7 eignet sich perfekt für die Installation in einem virtuellen PC, weil Sie die Setup-DVD kostenlos von Microsoft herunterladen können. Damit installieren Sie Windows 7 und nutzen es dann 30 Tage ohne Aktivierung. Der Zeitraum lässt sich dreimal um je 30 Tage verlängern, sodass Sie Windows 7 rund 120 Tage lang kostenlos in einem virtuellen PC verwenden können. Wie Sie die Verlängerungen durchführen, steht im Artikel „16 Profi-Tipps zu Virtual Box“.
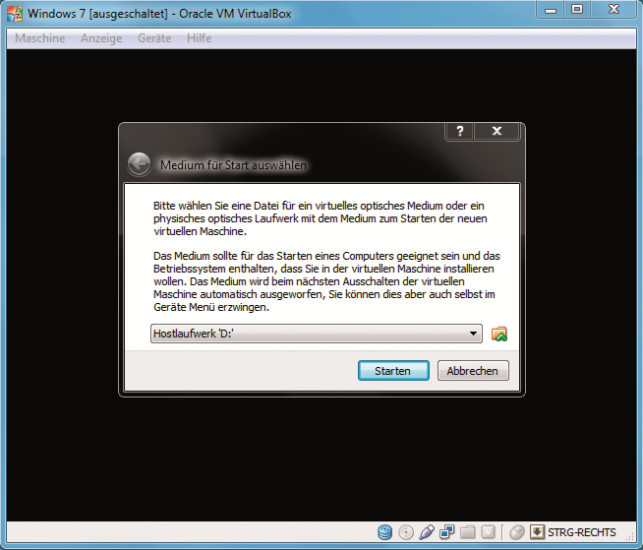
Windows installieren: Beim ersten Start eines virtuellen PCs öffnet sich dieser Assistent, der bei der Installation des Betriebssystems behilflich ist.
Window 7 von DVD installieren
Der klassische Weg, ein Betriebssystem wie Windows 7 zu installieren, ist das Einlegen einer DVD und das Booten des PCs von dieser Scheibe. Das funktioniert mit virtuellen PCs genauso.
Nachdem Sie also im vorhergehenden Schritt einen neuen virtuellen PC erstellt haben, legen Sie als Nächstes die Setup-DVD in Ihren Computer ein. Starten Sie dann den virtuellen PC.
Ein neues Fenster öffnet sich, in dem der virtuelle PC läuft. Da noch kein Betriebssystem installiert ist, blendet sich automatisch ein Assistent ein. Prüfen Sie, ob auch das richtige DVD-Laufwerk ausgewählt ist, und klicken Sie dann auf „Starten“.
Der virtuelle PC bootet nun von der DVD. Folgen Sie den Anweisungen des Setup-Programms. Wenn der Mauszeiger während des Setups im virtuellen PC gefangen ist, befreien Sie ihn mit der rechten [Strg]-Taste.
Windows 7 mit einer ISO-Datei installieren
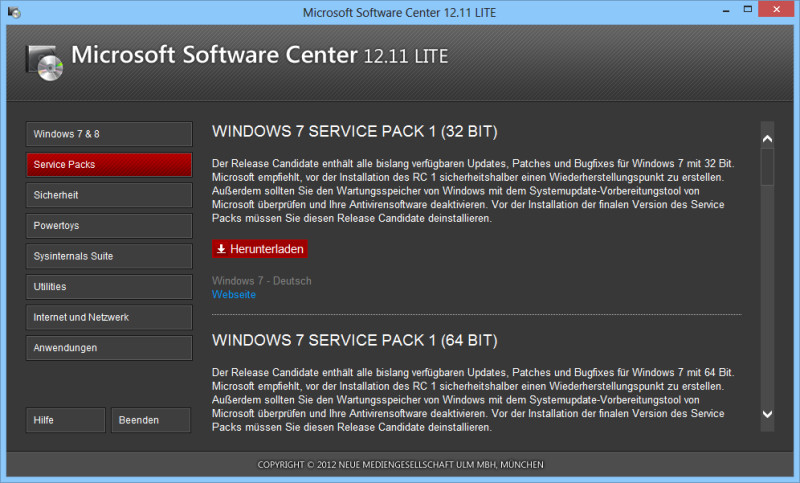
Microsoft Software Center: Das kostenlose Tool lädt die ISO-Datei zur Installation von Windows 7 auf Ihren PC.
Sobald Sie die ISO-Datei heruntergeladen haben, starten Sie Ihren virtuellen PC. Der Startassistent, den Sie auch in Bild B sehen, öffnet sich. Klicken Sie auf das gelbe Ordnersymbol mit dem grünen Pfeil. Navigieren Sie in den Ordner mit der ISO-Datei und wählen Sie sie aus. Klicken Sie auf „Öffnen“ und danach auf „Starten“.
Der virtuelle PC bootet nun von der ISO-Datei. Folgen Sie dem Assistenten und installieren Sie Windows. Auch hier gilt: Den Mauszeiger befreien Sie mit der rechten [Strg]-Taste.
Virtuellen PC optimieren
Ihr virtueller PC ist nun fertig eingerichtet, er lässt sich aber noch weiter optimieren. Im Folgenden lesen Sie beispielsweise, wie Sie die virtuelle Hardware per Mausklick ändern oder die kostenlosen Gasterweiterungen von Virtual Box in Ihrem virtuellen PC installieren.