Virtuelle PCs mit Virtual Box erstellen
Virtuellen PC in Virtual Box konfigurieren
von Andreas Fischer - 11.10.2013
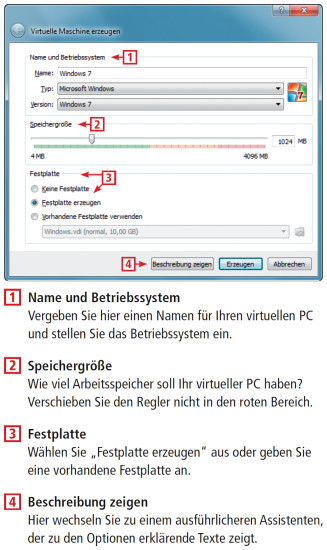
Virtuellen PC erstellen: In diesem Fenster konfigurieren Sie fast alle wichtigen Einstellungen für Ihren virtuellen PC. Nur die Größe der virtuellen Festplatte legen Sie erst nach einem Klick auf „Erzeugen“ fest.
So geht’s: Starten Sie Virtual Box und klicken Sie auf die Schaltfläche „Neu“. Der Assistent für neue virtuelle PCs öffnet sich. Geben Sie ins Feld „Name“ eine Bezeichnung für Ihren virtuellen PC ein, zum Beispiel Windows 7. Wählen Sie dann darunter bei „Typ“ und „Version“ das Betriebssystem aus, das Sie installieren wollen.
Virtuellen Arbeitsspeicher konfigurieren
Legen Sie nun bei „Speichergröße“ die Größe des virtuellen Arbeitsspeichers fest. Der Regler sollte nicht im roten Bereich sein. Der Grund ist, dass das virtuelle RAM dem Wirts-PC fehlt, wenn Sie Ihren virtuellen PC starten. Wenn aber der echte PC zu wenig RAM hat, dann muss er öfter Daten in die Auslagerungsdatei auf der Festplatte kopieren und die Gesamtleistung des Computers sinkt.
Beachten Sie außerdem, dass ein virtueller PC mit Windows XP mindestens 512 MByte RAM, einer mit Windows 7 1024 MByte RAM und einer mit Windows 8 sogar 2048 MByte RAM haben sollte.
Virtuelle Festplatte konfigurieren
Nachdem Sie das virtuelle RAM konfiguriert haben, markieren Sie bei „Festplatte“ den Punkt „Festplatte erzeugen“. Dann erstellt Virtual Box eine neue virtuelle Festplatte für Ihren virtuellen PC. Klicken Sie danach auf „Erzeugen“ und legen Sie bei „Dateigröße“ fest, wie groß die virtuelle Festplatte maximal sein soll. Stellen Sie hier besser einen höheren Wert ein. Erfahrungsgemäß wird der Platz in einem virtuellen PC schnell knapp.
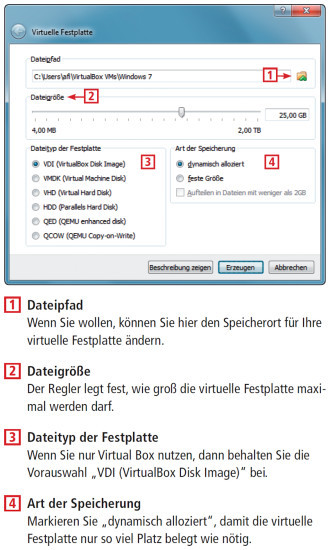
Virtuelle Festplatte konfigurieren: Hier richten Sie die virtuelle Festplatte ein, die sich in Ihrem virtuellen PC befindet. 25 GByte oder mehr sind ratsam, weil sonst der Platz im virtuellen PC schnell knapp wird.
Zuletzt haben Sie noch die Möglichkeit, das Speicherformat für die virtuelle Festplatte bei „Dateityp der Festplatte“ zu ändern. Wenn Sie nur Virtual Box verwenden, dann behalten Sie die Vorauswahl „VDI“ bei. Die Abkürzung steht für Virtual Disk Image und ist das Speicherformat von Virtual Box.
Sobald Sie alle Einstellungen getroffen haben, klicken Sie auf „Erzeugen“, um den neuen virtuellen PC anzulegen. Er wartet nun nur noch auf sein Betriebssystem.
Tipps für Vmware Player & Virtual PC
Wenn Sie auch den Vmware Player einsetzen, dann wählen Sie bei „Dateityp der Festplatte“ das Speicherformat „VMDK“ aus. Dann können Sie den virtuellen PC sowohl mit Virtual Box als auch mit dem Vmware Player öffnen. VMDK steht für Virtual Machine Disk und wurde von Vmware entwickelt.
Wenn Sie neben Virtual Box auch den Virtualisierer Virtual PC von Microsoft nutzen, dann wählen Sie „VHD“ aus. Diese Abkürzung steht für Virtual Hard Disk.