Virtuelle PCs mit Virtual Box erstellen
Hardware des virtuellen PCs anpassen
von Andreas Fischer - 11.10.2013
Wie bei einem echten PC lässt sich die Hardware in Ihrem virtuellen PC verändern. Anders als bei einem echten PC brauchen Sie dafür aber keinen Schraubendreher. Alle Änderungen erledigen Sie bequem mit der Maus in Virtual Box.
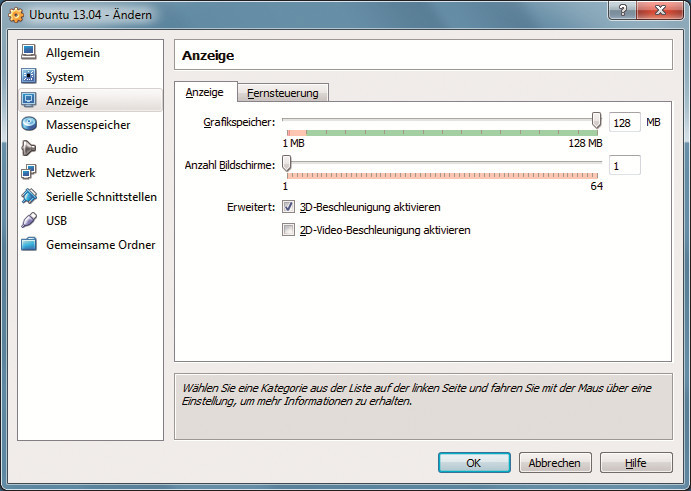
Hardware anpassen: Im virtuellen PC brauchen Sie keinen Schraubendreher, um etwa die Grafikkarte mit mehr Speicher zu versehen. Es genügt ein Mausklick.
So geht’s: Falls er gerade läuft, fahren Sie Ihren virtuellen PC zunächst herunter. Markieren Sie ihn dann in Virtual Box mit der Maus und klicken Sie auf „Ändern“. Am besten klicken Sie sich jetzt einmal durch alle Einstellungen.
Fast jedes virtuelle Hardware-Teil lässt sich anpassen. So ändern Sie etwa unter „System, Hauptplatine“ nachträglich die Größe des virtuellen Arbeitsspeichers oder passen die Boot-Reihenfolge Ihres virtuellen PCs an.
Eine Änderung, die fast immer sinnvoll ist, ist das Erhöhen des virtuellen Grafikspeichers auf 128 MByte. Sie finden die Option unter „Anzeige, Anzeige“. Hier aktivieren Sie auf Wunsch auch gleich noch die 3D-Beschleunigung im virtuellen PC.
Weitere virtuelle Festplatten erzeugen
Wenn Sie nachträglich eine weitere virtuelle Festplatte einfügen wollen, weil Ihnen der Speicherplatz ausgegangen ist, dann rufen Sie „Massenspeicher“ auf. Je nachdem, ob Sie eine virtuelle IDE- oder lieber eine SATA-Festplatte erzeugen wollen, markieren Sie entweder „Controller: IDE“ oder „Controller: SATA“. Rechts sehen Sie nun zwei Symbole mit jeweils einem grünen Kreuz. Klicken Sie auf das rechte Symbol und dann auf „Neue Platte erzeugen“.
Wählen Sie den gewünschten „Dateityp der Festplatte“ aus. Wenn Sie nur Virtual Box nutzen, dann markieren Sie „VDI (VirtualBox Disk Image)“ und klicken dann auf „Weiter“. Behalten Sie wieder die Auswahl „dynamisch alloziert“ bei, um Platz auf der echten Festplatte zu sparen, und bestätigen Sie mit „Weiter“.
Vergeben Sie jetzt noch einen Namen für die zweite virtuelle Festplatte und wählen Sie dann darunter die gewünschte Größe aus. Zuletzt klicken Sie auf „Erzeugen“, um die virtuelle Festplatte anzulegen.
Starten Sie dann Ihren virtuellen PC und formatieren Sie die neue virtuelle Platte, sodass Sie sie nutzen können. Unter Windows 7 rufen Sie dazu „Start, Systemsteuerung, System und Sicherheit“ auf und klicken auf „Festplattenpartitionen erstellen und formatieren“.
Suchen Sie dann nach dem neuen Datenträger mit dem Hinweis „Nicht zugeordnet“. Klicken Sie mit der rechten Maustaste darauf und wählen Sie „Neues einfaches Volumen…“ aus. Folgen Sie dem Assistenten, um Ihre neue Festplatte zu formatieren.