Die 10 besten Ideen für virtuelle PCs
Echten PC als virtuellen PC nutzen
von Andreas Fischer - 11.10.2013
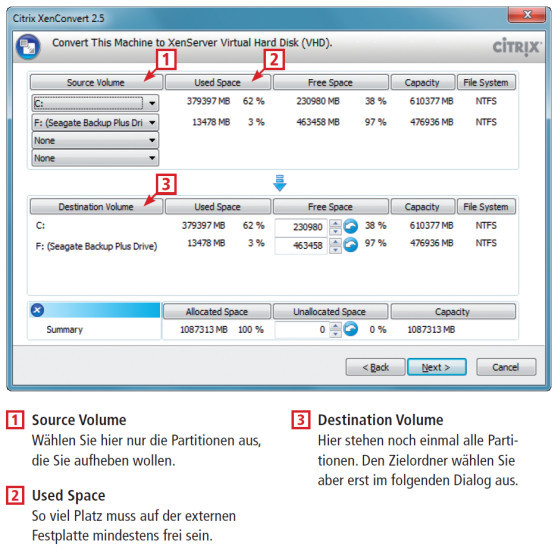
Echten PC virtualisieren: Xen Convert kopiert das komplette System eines Computers in eine VHD. Die VHD-Datei nutzen Sie dann in Virtual Box als virtuellen PC.
Grundsätzlich lässt sich jeder PC virtualisieren und so aufheben. Vorausgesetzt natürlich, dass Sie genug Speicherplatz für die neuen virtuellen PCs haben.
Zum Konvertieren benötigen Sie das kostenlose Programm Xen Convert und eine externe Festplatte, die groß genug ist, um den PC aufzunehmen.
So geht’s: Installieren Sie Xen Convert auf dem PC und schließen Sie Ihre externe Festplatte an. Starten Sie das Programm dann mit „Start, Alle Programme, Citrix, XenConvert“.
Belassen Sie die Einstellung im Feld „From“ auf „This Machine“ und stellen Sie darunter bei „To“ die Option „XenServer Virtual Hard Disk (VHD)“ ein. Im folgenden Dialogfenster sehen Sie jetzt unter „Source Volume“ alle Partitionen.
Klicken Sie auf die Partitionen der externen Platte und wählen Sie „None“ aus. Diese Partitionen verschwinden dann auch unter „Destination Volume“. Das macht aber nichts. Im nächsten Dialog geben Sie die externe Platte wieder als Ziel an.
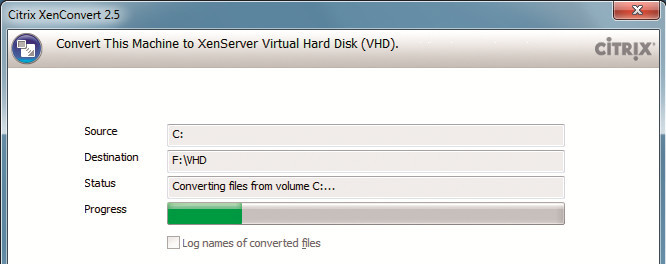
Xen Convert: Hier konvertiert das Programm die Partition „C:“ in eine VHD-Datei. Die VHD-Datei wird auf der externen Festplatte „F:“ gespeichert.
Fast zeitgleich erscheinen zwei Dialoge – die „Automatische Wiedergabe“ und der Hinweis, dass das neue Laufwerk formatiert werden muss. Ignorieren Sie beide Dialoge und schließen Sie sie. Die Umwandlung dauert je nach Größe der Festplatte 30 bis 60 Minuten oder länger.
Erstellen Sie anschließend auf Ihrem aktuellen Computer mit Virtual Box einen neuen virtuellen PC und binden Sie dabei die VHD-Datei als virtuelle Festplatte ein. Eine ausführliche Anleitung dazu finden Sie im Artikel „PC als virtuelle Maschine aufheben“.