Die 10 besten Ideen für virtuelle PCs
Android und Apps im virtuellen PC testen
von Andreas Fischer - 11.10.2013
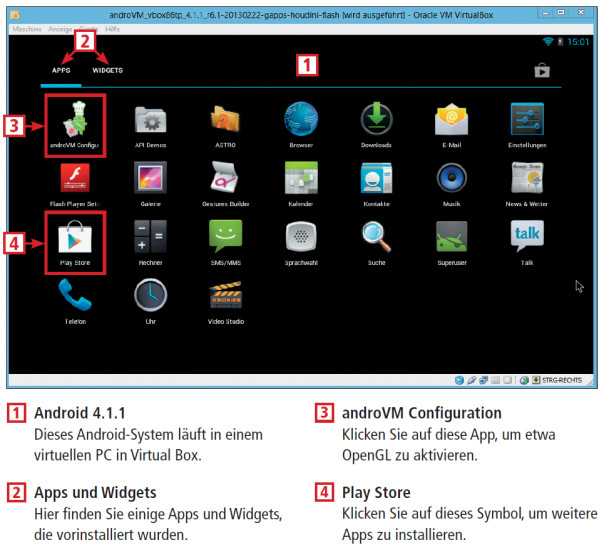
Android als virtueller PC: Die Tablet-Version von Android 4.1.1 läuft als virtueller PC in Virtual Box. Wie bei einem echten Tablet lassen sich im virtuellen PC auch neue Apps installieren.
So geht’s: Kopieren Sie die OVA-Datei mit Android auf Ihre Festplatte und klicken Sie doppelt darauf.
Der Assistent für neue virtuelle PCs öffnet sich . Klicken Sie auf „Importieren“. Nach kurzer Zeit haben Sie einen neuen virtuellen PC. Um zunächst die Internetverbindung zu aktivieren, markieren Sie ihn mit der Maus und klicken auf „Ändern“. Wechseln Sie zu „Netzwerk“ und wählen Sie bei „Adapter 1“ hinter „Angeschlossen an“ den Eintrag „Host-only Adapter“ aus.
Starten Sie nun den virtuellen PC. Nach kurzer Zeit erscheint der Einrichtungsassistent von Android. Stellen Sie als Erstes die Sprache ein. Vorausgewählt ist „English (United States)“. Damit sich der Eintrag ändert, müssen Sie oberhalb der blauen Linien klicken, bis in der Mitte „Deutsch (Deutschland)“ steht. Klicken Sie dann auf „Starten“ und folgen Sie dem Assistenten.
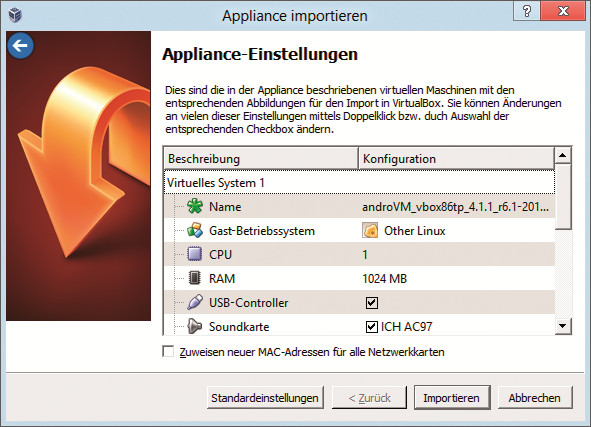
Android 4.1.1: Der Import-Assistent zeigt die Konfiguration des virtuellen PCs. Klicken Sie auf „Importieren“, um ihn zu Ihren virtuellen PCs hinzuzufügen.
Starten Sie „androVM Configuration“ und setzen Sie ein Häkchen vor „Hardware OpenGL“. Bestätigen Sie mit „Save, Yes“. Der virtuelle PC startet nun mit verbesserter Grafikleistung neu.
Nach dem Neustart sehen Sie den Sperrbildschirm von Android. Klicken Sie auf das Schloss-Symbol und ziehen Sie es mit der Maus nach rechts, um die Oberfläche zu entriegeln.
Wenn Sie weitere Apps installieren wollen, rufen Sie Google Play auf. Sie sehen den App-Store nach einem Klick auf das Symbol mit dem weißen Kreis. Falls Sie noch keinen Google-Account angelegt haben, holen Sie dies nun nach.