Multimedia-Streaming mit Mediatomb
Datenbank auf Vordermann bringen
von Christoph Hoffmann - 01.03.2012
Wenn Sie auf den Eintrag „Meine Musiksammlung“ klicken, zeigt MediaTomb eine Reihe von Unterordnern an. Unter anderem stehen „Albums“, „Artists“ und „Year“ zur Auswahl. Diese Ordnerbezeichnungen lassen sich ebenfalls anpassen.
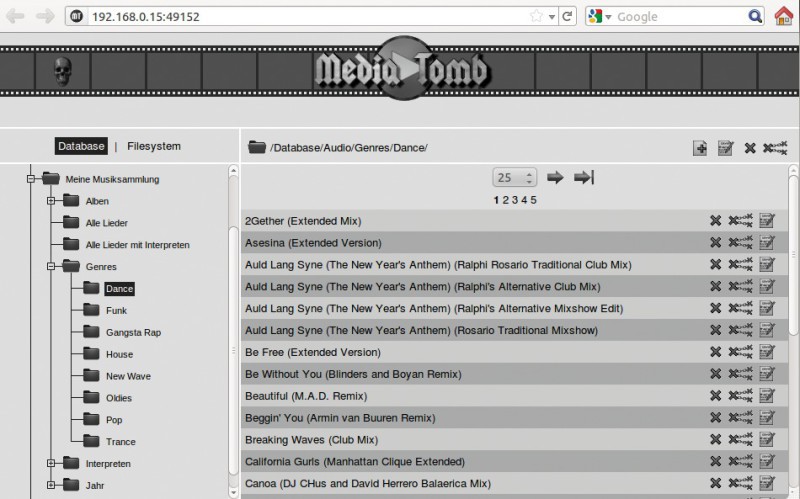
Ratsam ist es, die englischsprachigen Datenbankeinträge einzudeutschen
Schritt 1: Um diese drei Verzeichnisse einzudeutschen, gehen Sie so vor, wie auf der vorherigen Seite unter Schritt 2 beschrieben, und tippen die Bezeichnungen Alben, Interpreten und Jahr ein. Nach diesem Muster passen Sie alle Datenbankeinträge an Ihre Wünsche an.
Schritt 2: Eine interessante Funktion verbirgt sich in der „Filesystem“-Ansicht hinter dem Symbol neben dem „Plus“-Icon. Schalten Sie diese „Autoscan“-Funktion ein, überprüft MediaTomb automatisch, ob sich etwas am Verzeichnisinhalt geändert hat. Wenn Sie etwa neue Musikstücke in einem überwachten Verzeichnis speichern, müssen Sie die hinzugekommenen Elemente nicht mehr manuell in die Datenbank einlesen. Per Klick auf das Icon aktivieren Sie die Verzeichnisüberwachung.
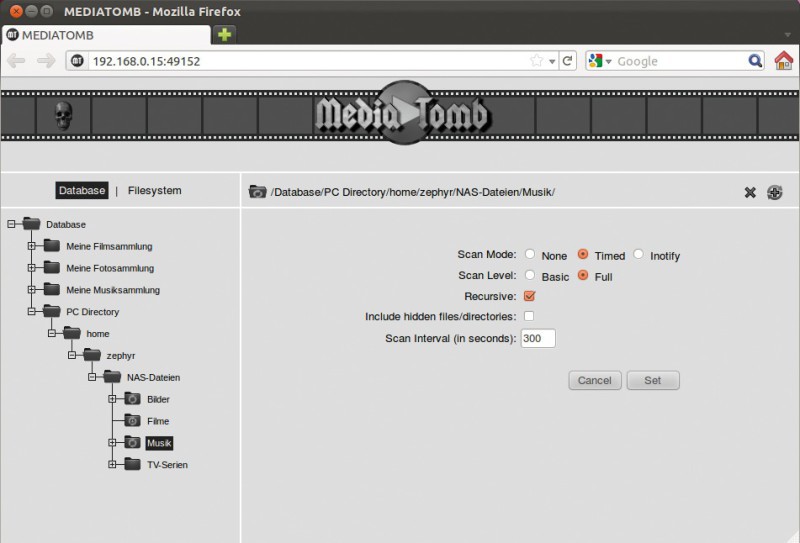
Die Autoscan-Funktion vereinfacht das Einlesen neuer Inhalte erheblich
Schritt 3:Nun müssen Sie noch festlegen, in welchen Zeitintervallen MediaTomb die Verzeichnisse nach neu hinzugekommenen Dateien durchsuchen soll. Bei „Scan Mode“ klicken Sie auf die Option „Timed“, als „Scan Level“ wählen Sie „Basic“.
Tipp: Wenn es Ihnen nicht ausreicht, dass MediaTomb nur nach neu hinzugefügten Elementen sucht, und wollen Sie, dass auch Änderungen an den bereits in der Datenbank eingelesenen Dateien berücksichtigt werden, müssen Sie sich für „Full“ entscheiden. Sinn macht diese Einstellung etwa dann, wenn Sie die ID3-Tags von Musikdateien, die bereits in der Datenbank erfasst sind, ändern, da MediaTomb diese Dateien dann neu einliest.
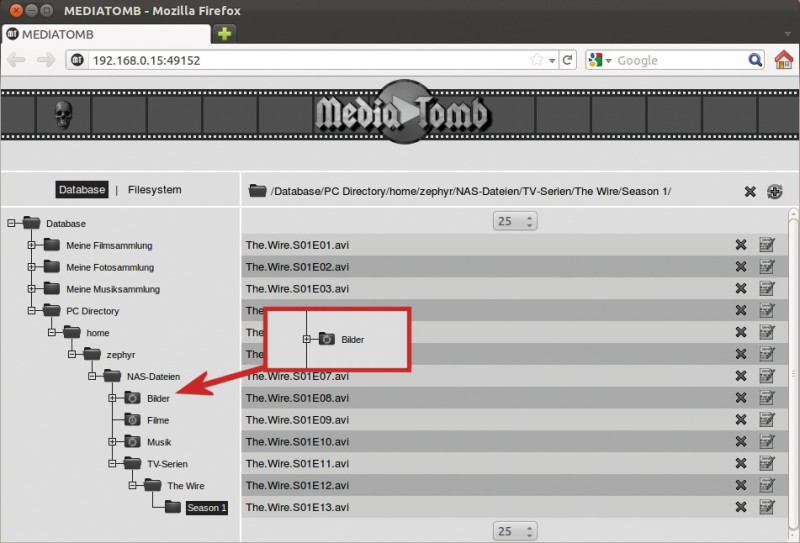
Verzeichnisse, bei denen die Autoscan-Funktion eingeschaltet ist, erkennen Sie in der Ansicht an einem speziellen Symbol
Schritt 4: Wenn auch die Unterordner überwacht werden sollen, aktivieren Sie „Recursive“. Im Normalfall keine Rolle spielt der Befehl „Include hidden files/directories“, da in den auf dem Ubuntu-NAS freigegebenen Ordnern keine versteckten Dateien und Verzeichnisse vorhanden sind.
Bei „Scan interval (in seconds)“ legen Sie fest, in welchen Abständen MediaTomb das ausgewählte Verzeichnis überprüfen soll. In der Standardeinstellung sind „1.800“ Sekunden vorgegeben, was 30 Minuten entspricht. In der Praxis genügt es aber, wenn MediaTomb diese Arbeit zweimal täglich verrichtet. Aus diesem Grund entscheiden wir uns für „43.200“ Sekunden. Mit einem Klick auf „Set“ speichern Sie die Änderungen. In der „Datenbank“-Ansicht sind alle überwachten Ordner unter „PC Directory“ mit einem speziellen Icon gekennzeichnet.
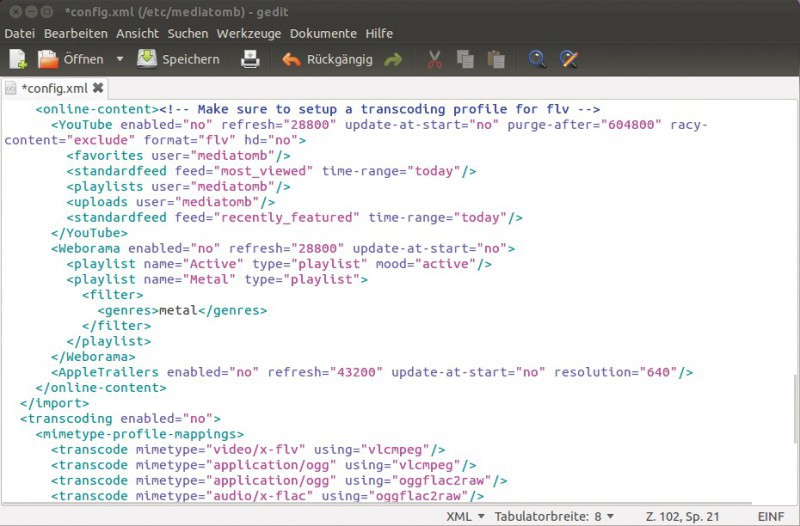
In der MediaTomb-Konfigurationsdatei lässt sich das Streaming von Youtube-Videos aktivieren
Schritt 5: MediaTomb bietet aber noch weitere Funktionen. Unter anderem ist die Anwendung in der Lage, Youtube-Videos bereitzustellen und Multimediainhalte zu transkodieren. Da diese Eigenschaften für das Ubuntu-NAS keine Rolle spielen, gehen wir nicht auf sie ein. Nur so viel: In der Konfigurationsdatei lassen sich diese Funktionen aktivieren.