Multimedia-Streaming mit Mediatomb
MediaTomb installieren und konfigurieren
von Christoph Hoffmann - 01.03.2012
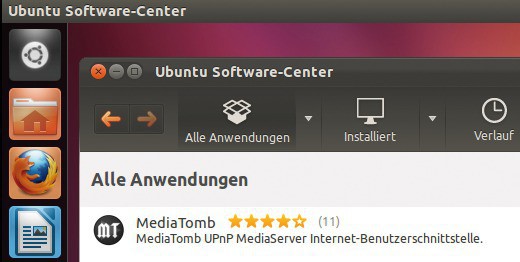
Den UPnP-fähigen Medienserver laden Sie direkt über das Ubuntu-Software-Center
Möchten Sie das Programm auf Ihrem Ubuntu-System einspielen, klicken Sie auf die Schaltfläche „Installieren“. Tippen Sie dann Ihr Systemverwalter-Passwort ein und bestätigen Sie mit „Legitimieren“. Anschließend wird die rund ein MByte große Anwendung geladen und auch gleich eingerichtet. Nach der Installation von MediaTomb können Sie das Ubuntu-Software-Center wieder schließen.
MediaTomb starten
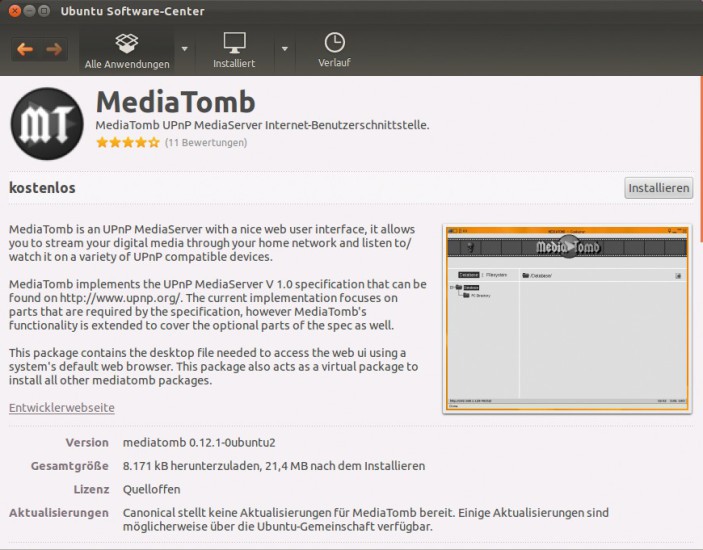
Mit einem Klick auf den Button „Installieren“ spielen sie MediaTomb ins Ubuntu-System ein
Nach dem ersten Aufruf legt das Programm unter „Home“ automatisch den neuen Ordner „.mediatomb“ an, in dem auch Ihre persönliche Konfigurationsdatei „config.xml“ gespeichert ist. Diese ist nicht mit der globalen Konfigurationsdatei „config.xml“ zu verwechseln, die im Ordner „/etc/mediatomb/“ abgelegt ist.
Tipp: Damit Nautilus diesen versteckten Ordner anzeigt, klicken Sie auf „Ansicht“ und wählen „Verborgene Dateien anzeigen“.
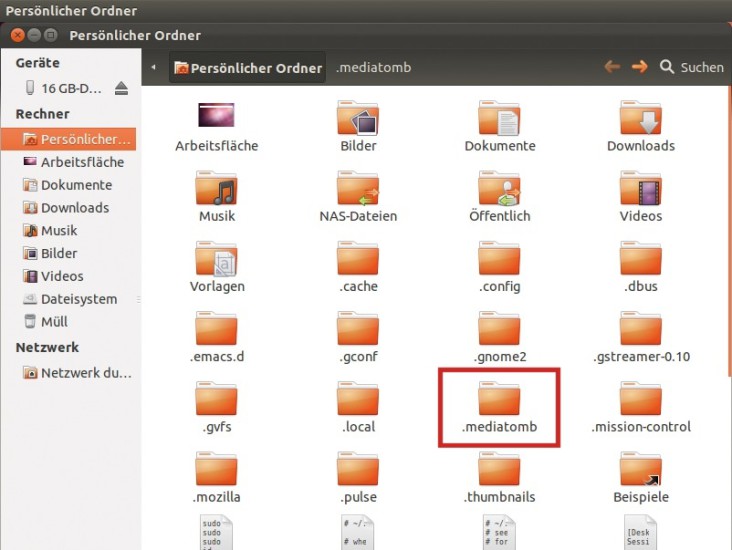
Nach dem ersten Start legt MediaTomb automatisch ein verstecktes Verzeichnis an
Tipp: Die Portnummer, die in der Adresszeile des Browsers hinter der IP-Adresse Ihres Ubuntu-Systems angezeigt wird, sollten Sie sich notieren. Denn über diesen Port greifen Sie später auf die freigegebenen Multimediadateien zu.
Grundkonfiguration von MediaTomb
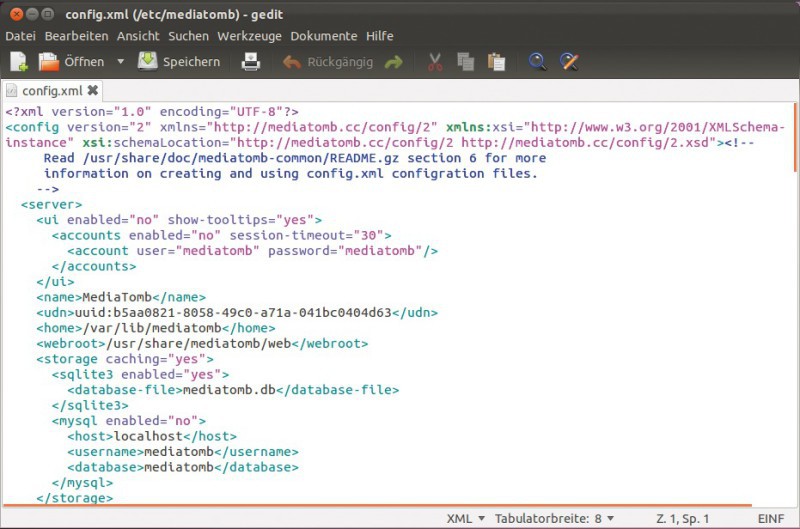
Die grundlegende Konfiguration von MediaTomb führen Sie in der Datei „comfig.xml“ durch
Ihre erste Aufgabe besteht darin, die Browser-Benutzeroberfläche zu aktivieren. Dafür zuständig ist der im Abschnitt „<server>“ zu findende Befehl „<ui enabled="no">“. Löschen Sie „no“ und tippen Sie yes ein. Wenn Sie den Zugriff auf die Benutzeroberfläche mit einem Passwort schützen wollen, löschen Sie dann in der Zeile „<accounts enabled="no">“ den Eintrag „no“ und tippen stattdessen yes ein. Die Zugangsdaten - die in der Grundeinstellung „mediatomb“ und „mediatomb“ lauten — passen Sie in der Zeile darunter an. Speichern Sie die Datei per Klick auf die gleichnamige Schaltfläche und schließen Sie den Texteditor .
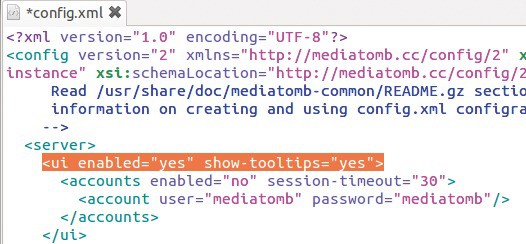
Ihre erste Aufgabe besteht darin, die grafische Benutzeroberfläche zu aktivieren
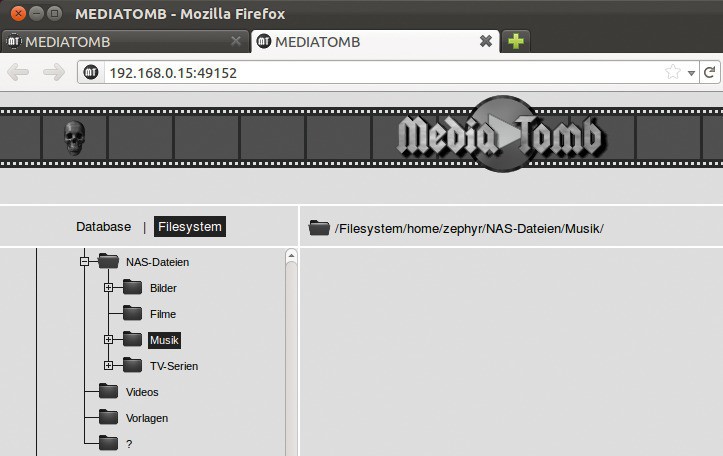
Suchen Sie nach Netzwerk-Freigaben und greifen Sie mit Nautilus beispielsweise auf NAS-Server im internen Netzwerk zu
Tipp: Über die in der Adresszeile des Browsers angezeigte IP-Adresse können Sie von jedem im Netzwerk integrierten Gerät auf MediaTomb zugreifen. Im Idealfall verwenden Sie Firefox, da andere Browser die grafische Benutzeroberfläche vom MediaTomb nicht immer fehlerfrei darstellen.
MediaTomb mit benutzerdefinierter Portnummer
Standardmäßig nutzt MediaTomb die Portnummer „49152“. Es ist aber problemlos möglich, die Benutzeroberfläche über einen anderen Port zu starten. Dazu müssen Sie in der „config.xml“ den Abschnitt „“ um die Angabe Portnummer erweitern, wobei Sie Portnummer natürlich durch die gewünschte Zahl ersetzen. Den UPnP-Spezifikationen zufolge dürfen nur Ports über 49152 verwendet werden.