Alles über ISO-Dateien
ISO-Datei nutzen
von Konstantin Pfliegl - 12.03.2012
Eine ISO-Datei lässt sich als Laufwerk in Windows einbinden. Die Inhalte der ISO-Datei kann man dann so nutzen, als befänden sie sich auf einer CD oder DVD, die im Laufwerk steckt. Sie haben so Zugriff auf die einzelnen Dateien, die das ISO-Image enthält.
Um bootfähige ISO-Images zu testen — etwa Linux-Distributionen oder Rettungs-CDs —, binden Sie die ISO-Datei in einen virtuellen Rechner ein.
ISO virtuell laden
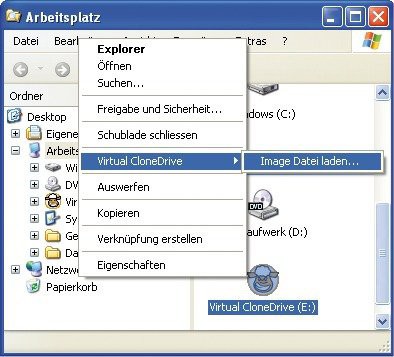
Virtual Clone Drive: Das Tool bindet eine ISO-Datei als virtuelles CD-Laufwerk in Windows ein.
Installieren Sie Virtual Clone Drive. Unter Windows 7 bestätigen Sie während der Installation die Nachfrage „Möchten Sie diese Gerätesoftware installieren?“ mit „Installieren“. Im System-Tray in der Taskleiste erscheint das Symbol „Virtual Clone Drive“. Klicken Sie mit der rechten Maustaste auf das Symbol und wählen Sie „Einstellung“. Legen Sie unter „Allgemein, Anzahl Laufwerke“ fest, wie viele virtuelle Laufwerke für CD- beziehungsweise DVD-Images Virtual Clone Drive auf Ihrem System anlegen soll. Das Tool belegt für jedes virtuelle Laufwerk einen Laufwerkbuchstaben auf dem System. Um die virtuellen Laufwerke im Windows-Explorer deutlich zu kennzeichnen, aktivieren Sie die Einstellung „Virtuelle Schafe“. Bestätigen Sie die Änderungen mit „OK“.
So binden Sie ein CD- oder DVD-Image als virtuelles Laufwerk ein: Klicken Sie im Windows-Explorer mit der rechten Maustaste auf ein virtuelles Laufwerk. Sie erkennen es am Schaf-Symbol und der Bezeichnung „Virtual CloneDrive“. Wählen Sie im Kontextmenü „Virtual CloneDrive, Image Datei laden…“. Wählen Sie eine Image-Datei und bestätigen Sie mit „Öffnen“. Ein Doppelklick auf das Laufwerk-Symbol öffnet die ISO-Datei so, als handelte es sich um eine echte CD oder DVD.
Falls Sie eine ISO-Datei aus dem virtuellen Laufwerk entfernen möchten, klicken Sie im Windows-Explorer mit der rechten Maustaste auf das Laufwerksymbol und wählen „VCD (…), Image-Datei entnehmen“.
Virtuellen Rechner von ISO-Datei booten
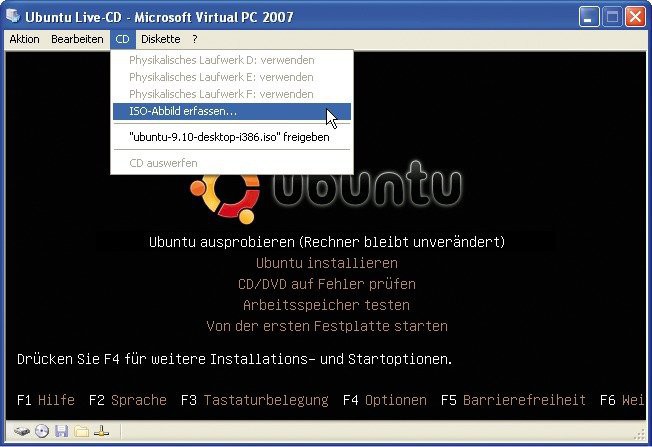
Microsoft Virtual PC 2007: Ein Klick auf „CD, ISO-Abbild erfassen…“ startet einen virtuellen Rechner vom Abbild einer bootfähigen CD oder DVD.
Windows XP/Vista: Installieren Sie das kostenlose Tool Microsoft Virtual PC 2007. Legen Sie einen neuen virtuellen Rechner an. Starten Sie anschließend den virtuellen Rechner mit einem Doppelklick.
Wählen Sie vor dem Booten des virtuellen Rechners „CD, ISO-Abbild erfassen…“. Markieren Sie die ISO-Datei mit einem bootfähigen CD- oder DVD-Image und bestätigen Sie mit „Öffnen“.
Der virtuelle Rechner bootet nun direkt vom ISO-Image, als handelte es sich um eine eingelegte CD oder DVD.
Falls Sie auf einzelne Dateien im ISO-Image zugreifen möchten, nutzen Sie den virtuellen Rechner, um die ISO-Datei zu entpacken. Starten Sie in einer virtuellen Maschine ein Windows-System. Wählen Sie „CD, ISO-Abbild erfassen…“. Windows bindet den Inhalt der ISO wie eine CD oder DVD ein.
Windows 7: Installieren Sie das kostenlose Tool Windows Virtual PC. Wählen Sie auf der Download-Seite als Betriebssystem „Ultimate 32-Bit“ oder „Ultimate 64-Bit“ aus, auch wenn Sie eine andere Edition besitzen. Als Sprache stellen Sie „Deutsch“ ein. Klicken Sie dann auf „Windows Virtual PC“ und installieren Sie die heruntergeladene Datei.
Gehen Sie auf „Start, Alle Programme, Windows Virtual PC, Windows Virtual PC“. Klicken Sie auf „Virtuellen Computer erstellen“ und folgen Sie den Anweisungen des Assistenten. Klicken Sie danach den neu erstellten virtuellen Computer an und klicken Sie auf „Einstellungen“. Gehen Sie auf „DVD-Laufwerk“, aktivieren Sie die Option „Ein ISO-Abbild öffnen“, geben Sie über die Schaltfläche „Durchsuchen“ den Speicherort der ISO-Datei an und klicken Sie auf „OK“. Anschließend starten Sie den virtuellen Computer per Doppelklick.
Alternativ können Sie unter allen Windows-Versionen auch die kostenlose Virtualisierungs-Software Virtual Box verwenden. Wie das geht, lesen Sie im Artikel Virtuelle PCs mit Virtual Box 4.x nutzen.
ISO brennen
Ein ISO-Image lässt sich mit wenigen Mausklicks auf einen CD- oder DVD-Rohling brennen.
Windows XP und Vista: Installieren Sie dazu das kostenlose Programm Imgburn wie im Abschnitt „ISO-Datei erstellen“ beschrieben. Starten Sie Imgburn und wählen Sie „Imagedatei auf Disc schreiben“. Wählen Sie unter „Quelle“ die ISO-Datei und unter „Ziel“ den Brenner. Ein Klick auf „Schreiben“ startet den Brennvorgang.
Windows 7: Das Betriebssystem Windows 7 brennt ISO-Dateien ohne Hilfs-Tool. Klicken Sie mit der rechten Maustaste auf eine ISO-Datei und wählen Sie „Datenträgerabbild brennen“. Wenn bereits ein anderes Brennprogramm installiert ist, erscheint dieser Menüpunkt nicht. Klicken Sie in diesem Fall auf „Öffnen mit, Windows-Brenner für Datenträgerabbilder“. Markieren Sie „Datenträger nach dem Brennen überprüfen“ und wählen Sie das Laufwerk aus. Ein Klick auf „Brennen“ startet den Brennvorgang.