CDs und DVDs brennen ohne Brenner
CDs und DVDs erstellen
von Stefan Kuhn - 01.04.2013
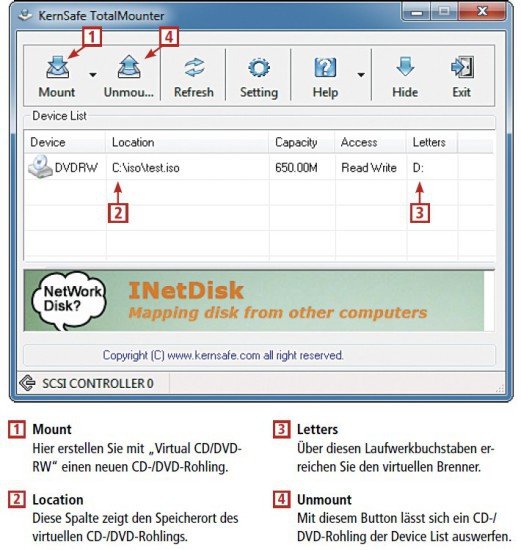
So geht’s: Total Mounter stellt Ihnen einen virtuellen CD-/DVD-Brenner zur Verfügung. Vor dem Brennvorgang müssen Sie auch hier einen neuen, virtuellen CD-/DVD-Rohling einlegen.
Virtuellen Rohling einlegen
Den virtuellen Rohling legen Sie mit Total Mounter in den virtuellen Brenner ein. Navigieren Sie zu „Start, Alle Programme, KernSafe, TotalMounter“ und klicken Sie dort auf den Eintrag „TotalMounter“.
Sobald das Programmfenster von Total Mounter erscheint, klicken Sie auf den kleinen Pfeil rechts neben der Schaltfläche „Mount“ und wählen „Virtual CD/DVD-RW“.
Im folgenden Dialog wählen Sie bei „Create Type“ die Option „Create a new file, size“. Rechts daneben legen Sie im Bereich „Disc Type“ mit „CD 650M Bytes“ beziehungsweise „DVD 4,38 G Bytes“ fest, ob Sie eine virtuelle CD oder DVD erstellen möchten.
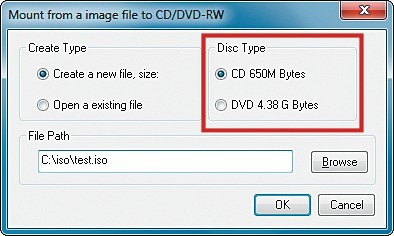
Virtuelle Rohlinge: Total Mounter nutzt virtuelle CD-Rohlinge mit 650 MByte oder virtuelle DVD-Rohlinge mit 4,38 GByte Speicherkapazität.
Der neu erstellte, virtuelle Rohling erscheint dann in der „Device List“ von Total Mounter. Die „Device List“ zeigt Ihnen in der Spalte „Letters“ auch, unter welchem Laufwerkbuchstaben sich der virtuelle Brenner mit dem eingelegten Rohling ansprechen lässt. In unserem Beispiel erhält der Brenner den Laufwerkbuchstaben „D:“.
Zusätzlich poppt bei entsprechenden Windows-Einstellungen der Dialog „Automatische Wiedergabe“ mit der Option „Eine Audio-CD brennen“ auf. Wenn dies der Fall ist, dann wählen Sie entweder die gewünschte Option oder aber Sie schließen diesen Dialog und starten stattdessen ein Brennprogramm Ihrer Wahl.
CD oder DVD brennen
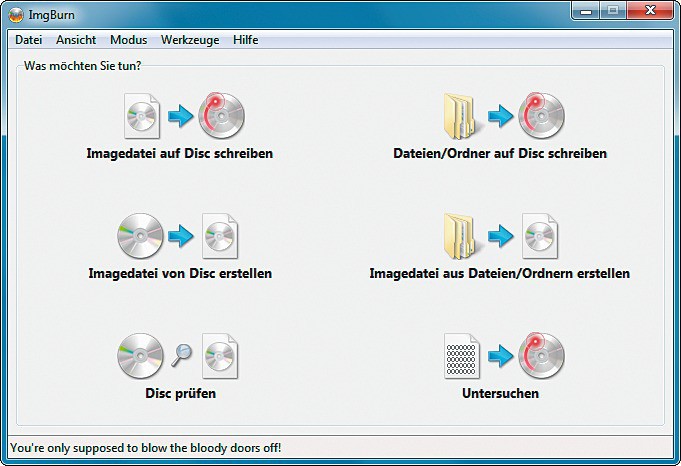
CD oder DVD brennen: Virtuelle Rohlinge beschreiben Sie ebenso wie normale Rohlinge mit einem Brennprogramm wie Imgburn.
Achten Sie bei der Installation von Imgburn darauf, dass Sie nicht versehentlich die Zusatzsoftware Ask Toolbar mitinstallieren. Dazu deaktivieren Sie im Dialog „Ask Toolbar Installation“ sämtliche Optionen, bevor Sie auf „Next“ klicken.
Nach Abschluss des Setups von Imgburn installieren Sie noch eine Sprachdatei nach, um Imgburn mit einer deutschen Bedienoberfläche auszustatten. Dazu benötigen Sie das ZIP-Archiv german.zip.
Entpacken Sie das Archiv „german.zip“ und speichern Sie die deutsche Sprachdatei „german.lng“ im Ordner „C:\Programme\ImgBurn\Languages“. Wenn Sie ein Windows-Betriebssystem mit 64 Bit verwenden, dann speichern Sie die Sprachdatei stattdessen im Ordner „C:\Program Files (x86)\ImgBurn\Languages“.
Anschließend starten Sie Imgburn und aktivieren die deutsche Bedienoberfläche. Dazu wählen Sie „Tools, Settings…“ und wechseln zur Registerkarte „General“. Unter „Page 1“ aktivieren Sie im Bereich „Language“ die Option „User Specified“, wählen dann im Pulldown-Menü darunter den Eintrag „Deutsch (Deutschland)“ und bestätigen mit „OK“.
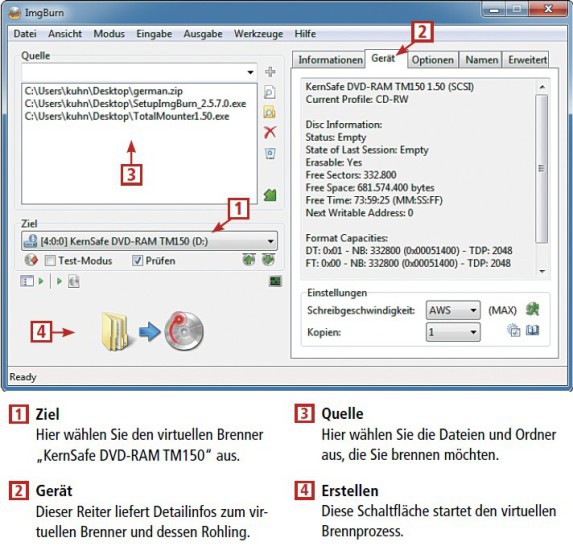
So geht’s: Virtuelle CD- und DVD-Rohlinge beschreiben Sie ebenso wie echte Rohlinge mit einem Brennprogramm. Verwenden Sie zum Beispiel Imgburn mit der Brennoption „Dateien/Ordner auf Disc schreiben“.
Im Folgedialog wählen Sie als „Ziel“ des Brennvorgangs den virtuellen Brenner „KernSafe DVDRAM Mounter TM150“. Dieses Gerät hat den gleichen Laufwerkbuchstaben wie in der „Device List“ von Total Mounter, in unserem Beispiel also „D:“.
Schließlich wählen Sie im Bereich „Quelle“ alle Daten und Ordner aus, die Sie auf die CD oder DVD brennen möchten. Sobald Sie Ihre Auswahl getroffen haben, starten Sie den Brennvorgang mit einem Klick auf die Schaltfläche „Erstellen“ im unteren Bereich der linken Fensterhälfte. Warten Sie nun, bis der Brennvorgang abgeschlossen ist, und schließen Sie das Brennprogramm.
CD oder DVD auswerfen
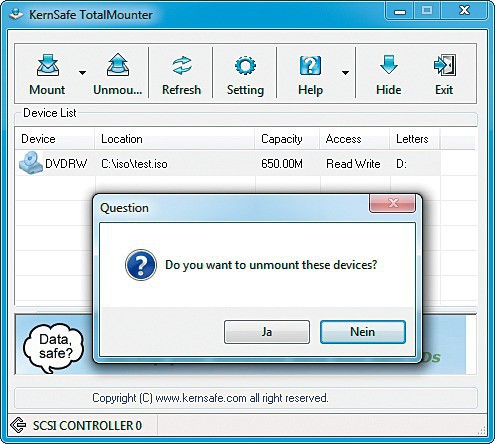
CD oder DVD auswerfen: Nach dem Brennvorgang entfernen Sie die CD oder DVD mit „Unmount“ aus dem virtuellen Brenner.
Wenn alles Ihren Vorstellungen entspricht, dann brauchen Sie nur noch die Scheibe aus dem virtuellen Brenner zu entfernen. Dazu wechseln Sie wieder zu Total Mounter. Markieren Sie den entsprechenden Eintrag in der „Device List“ und klicken Sie dann auf „Unmount“. Die folgende Sicherheitsabfrage bestätigen Sie mit „Ja“.
Sobald Sie die virtuelle CD oder DVD aus dem Brenner entfernt haben, lässt sich das ISO-Abbild der gebrannten Scheibe problemlos auf andere Rechner oder Speichermedien kopieren.