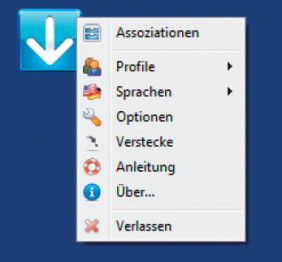Die besten System-Tools für Windows
Drop It - Dateien automatisch verschieben
von Michael Seemann - 03.11.2014
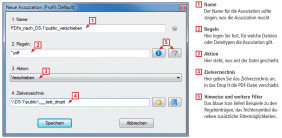
So geht’s: Sie können für jeden Dateityp, den Sie auf das Desktop-Symbol von Drop It ziehen, eine bestimmte Aktion veranlassen und einen Zielordner festlegen.
Sobald Sie Drop It gestartet haben, sehen Sie auf Ihrem Desktop ein blaues quadratisches Drop-It-Symbol mit weißem Pfeil, das sich beliebig verschieben lässt. Wenn Sie mit der rechten Maustaste auf das Symbol klicken, erscheint ein Kontextmenü mit allen Einstellungen. Doch zunächst benötigen Sie diese Einstellungen noch nicht. Legen Sie sich als Erstes einen Ordner auf den Desktop und füllen Sie ihn mit einigen Testdateien, die Sie sich aus beliebigen Verzeichnissen zusammenkopiert haben, darunter etwa auch eine MP3-und eine PDF-Datei.
Ziehen Sie anschließend die PDF-Datei auf das Drop-It-Symbol. Das Fenster „Assoziation benötigt“ erscheint. Beantworten Sie die Frage, ob Sie eine Assoziation erzeugen möchten, mit „Ja“. Das Fenster „Neue Assoziation“ öffnet sich.
Hier vergeben Sie unter „1. Name“ einen Namen oder Sie belassen es bei der Vorgabe. Unter „2. Regeln“ ist bereits die Endung der Datei, für die die Assoziation gelten soll, eingetragen, nämlich „*.pdf“, was für alle Dateien mit der Endung PDF steht. Unter „3. Aktion“ wählen Sie nun, was mit der PDF-Datei geschehen soll. Hier stehen Ihnen 18 Aktionen zur Verfügung.
Achtung: Nicht jede Aktion passt zu jedem Dateityp. Das gilt etwa für „Playlist erzeugen“. Die unter Punkt 3 gewählte Aktion bestimmt dann auch die Wahlmöglichkeit bei Punkt 4. Ein Beispiel: Sie möchten, dass die PDF-Datei in ein bestimmtes Verzeichnis auf dem NAS verschoben wird. In diesem Fall wählen Sie als Aktion „Verschieben“, geben unter „4. Zielverzeichnis“ den Freigabeordner auf dem NAS an und sichern die neue Assoziation mit einem Klick auf „Speichern“.
Um die Assoziation auszuführen, klicken Sie dann noch im folgenden Fenster „DropIt – Sortiere“ auf die blaue Play-Taste – oder Sie brechen mit einem Klick auf die rote Taste ab.