Die besten System-Tools für Windows
Eraser - Ordner und Dateien endgültig löschen
von Michael Seemann - 03.11.2014
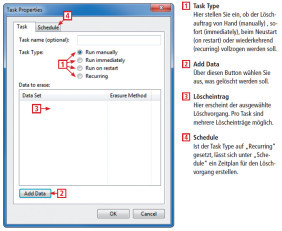
So geht’s: Eraser bietet einen Taskplaner mit Scheduler, über den Sie Löschaufträge definieren können.
Wenn Sie unter Windows Daten löschen, dann werden nur die Einträge aus der Dateizuordnungstabelle entfernt. Der Inhalt der Datei bleibt weiter auf der Festplatte und kann wiederhergestellt werden. Um Daten unwiederbringlich verschwinden zu lassen, brauchen Sie ein Tool wie Eraser.
Für Ihr erstes sicheres Löschen nach der Installation rufen Sie das Tool direkt aus dem Kontextmenü einer Datei oder eines Ordners auf. Klicken Sie dann mit der rechten Maustaste auf eine Datei, die Sie nicht mehr benötigen, und wählen Sie im Kontextmenü „Eraser, Erase“ aus. Das Tool startet und löscht die Datei unwiederbringlich.
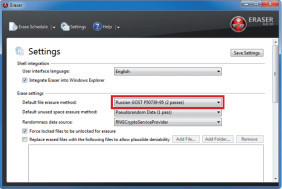
Zweimaliges Überschreiben genügt: Ändern Sie die voreingestellte Löschmethode auf die russische Methode mit „2 passes“.
Unter „Erase Schedule“ können Sie Löschaufgaben planen. Möchten Sie etwa den Papierkorb einmal im Monat sicher löschen lassen, so starten Sie mit der Tastenkombination [Strg N] einen neuen Task und stellen den „Task Type“ auf „Recurring“ (wiederkehrend). Klicken Sie dann unten auf „Add Data“, aktivieren Sie die Option „Recycle Bin“ und bestätigen Sie mit „OK“. Zurück im Fenster „Task Properties“ wählen Sie den Reiter „Schedule“, setzen die Auswahl auf „Monthly“ und bestätigen mit „OK“.
Achtung: Tasks zum Überschreiben von nicht benutztem Speicherplatz oder „unused disk space“ funktionieren auf SSD-Datenträgern nicht.