Alle Programme portabel nutzen
Ceedo Personal installieren und nutzen
von Oliver Ehm - 19.01.2012
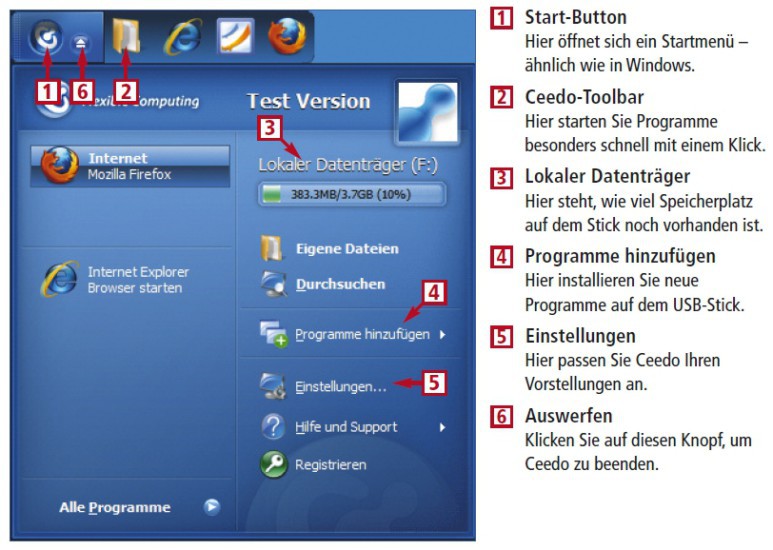
So geht's: Ceedo Personal virtualisiert Programme. Die virtualisierten Programme lassen sich auf einem USB-Stick mitnehmen
Ceedo installieren
Richten Sie zunächst Ceedo auf dem USB-Stick ein. Verwenden Sie dazu einen schnellen USB-Stick mit ausreichend Speicherplatz — für Microsoft Office 2003 und Photoshop 7 genügt bereits 1 GByte Speicherplatz.
Der Stick muss nicht formatiert werden, daher lässt sich auch ein Medium verwenden, das bereits Daten enthält.
Laden Sie Ceedo von der Homepage des Herstellers herunter und starten Sie das Setup mit einem Doppelklick auf die Datei „cp_ga.exe“. Wählen Sie im ersten Schritt als Sprache „German (Deutsch)“ aus. Bestätigen Sie mit „OK“. Das Setup lädt jetzt die benötigten Daten nach. Akzeptieren Sie anschließend die Lizenzbedingungen. Verbinden Sie den Stick mit dem Computer und wählen Sie im Dropdown-Menü den Stick aus. Bestätigen Sie mit „OK“. Das Setup installiert daraufhin Ceedo auf dem Stick. Nach Beendigung startet Ceedo automatisch und zeigt die Willkommenseite an. Klicken Sie sie weg.
Dass Ceedo jetzt aktiv ist, erkennen Sie an der neuen Toolbar, die am oberen Bildrand erscheint.
Konfiguration
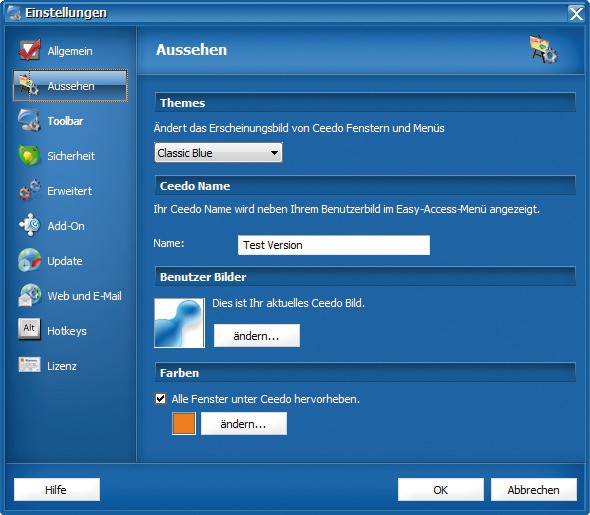
Konfiguration: Passen Sie Ceedo an Ihre Bedürfnisse an. Hier legen Sie das Erscheinungsbild von Ceedo fest
Übernehmen Sie am Ende die veränderten Einstellungen mit einem Klick auf „OK“.
Anwendungen installieren
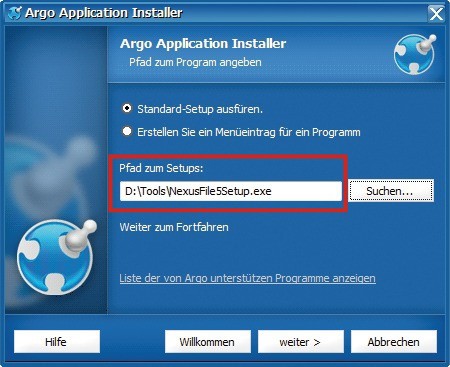
Programminstallation: Geben Sie hier den Pfad zur Setup-Datei Ihres Programms an, das unter Ceedo installiert werden soll
Zur Installation klicken Sie In der Ceedo-Toolbar auf „Start“. Wählen Sie „Programme hinzufügen, Argo Application Installer“. Klicken Sie anschließend auf „Weiter“. Klicken Sie auf die Schaltfläche „Suchen…“. Ein Dateibrowser-Fenster erscheint. Navigieren Sie zur Setup-Datei des Programms, das Sie installieren wollen.
Markieren Sie sie und bestätigen Sie mit „Öffnen“. Klicken Sie auf „Weiter, Fertig“ — die Installation beginnt. Machen Sie sich während des Setups keine Gedanken über die Pfadangaben während der Programminstallation. Übernehmen Sie einfach alle Voreinstellungen, da sich der Argo Application Installer um die entsprechenden Parameter automatisch kümmert.
Nach erfolgter Installation starten Sie das Programm in der Ceedo-Toolbar über „Start, Alle Programme“.
Fertige Programmpakete installieren
Der Hersteller von Ceedo bietet auf seiner Webseite auch fertige Programmpakete an, die sich mit wenigen Klicks installieren lassen. Darunter befinden sich etwa der Faststone Viewer und Paint.NET.
Öffnen Sie die Webseite mit einem Klick auf „Start, Programme hinzufügen, Programm Verzeichnis“. Stöbern Sie in den Rubriken der Webseite. Wenn Sie ein Programm gefunden haben, klicken Sie auf „Herunterladen“. Meist erscheint nun ein Hinweisfenster. Fahren Sie fort mit „Continue“ und anschließend mit „Ja“. Ceedo lädt alle wichtigen Dateien herunter und installiert dann das Programm.
Programme deinstallieren
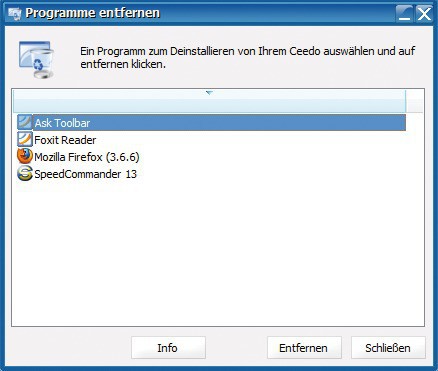
Programme entfernen: Markieren Sie in der Liste das Programm, das Sie deinstallieren wollen, und klicken Sie auf den Button „Entfernen“
Ceedo bringt dafür eine Funktion mit, die dem ähnelt, was Windows in der Systemsteuerung für das Entfernen von Software bietet. Klicken Sie in der Ceedo-Toolbar auf „Start, Alle Programme“ und wählen Sie „Programme entfernen“. Ein neues Fenster mit einer Programmliste erscheint. Markieren Sie das Programm, das Sie deinstallieren wollen, und klicken Sie auf „Entfernen“. Folgen Sie anschließend dem Deinstallations-Assistenten.
Programme unterwegs nutzen
Ceedo benötigt für den Start keine Administratorrechte. Das bedeutet: Sie können Ceedo auch im Internetcafé mit eingeschränkten Benutzerrechten verwenden.
Verbinden Sie einfach den USB-Stick mit dem fremden PC. Öffnen Sie den Windows-Explorer und wechseln Sie zu Ihrem Stick.
Damit Ceedo startet, klicken Sie doppelt auf die Datei „StartCeedo.exe“ — der Ladevorgang startet. Nach kurzer Zeit lassen sich alle Programme vom USB-Stick starten. Zum Beenden von Ceedo klicken Sie auf „Auswerfen“.