Partitionieren mit Gparted
Partitionen mit Gparted bearbeiten
von Konstantin Pfliegl - 07.04.2012
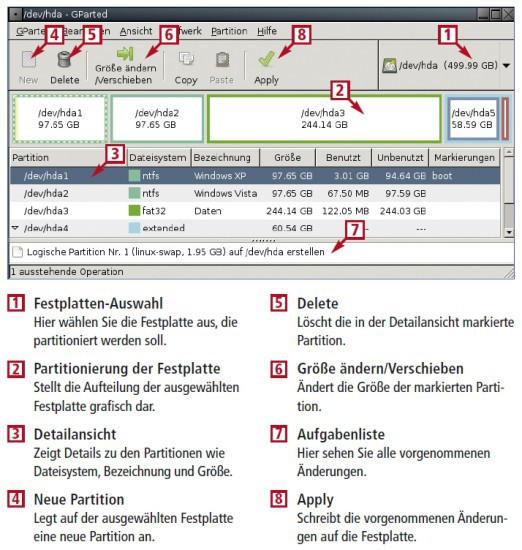
So geht's: Die Gparted Live-CD partitioniert Festplatten und vergrößert und verkleinert Partitionen
Auswahl des Laufwerks
Wenn in Ihrem PC mehrere Festplatten verbaut sind, wählen Sie zunächst die Festplatte aus, auf der Sie Partitionen bearbeiten möchten. Klicken Sie dazu rechts in der Symbolleiste auf das Pulldown-Menü, das die einzelnen Festplatten anzeigt. Wählen Sie mit einem Klick ein Laufwerk aus.
Da es sich bei der Gparted Live-CD um ein Linux-System handelt, bezeichnet das Tool Festplatten anders als Windows: IDE-Festplatten tragen die Bezeichnung „hd“ und einen Buchstaben, der abhängig vom Anschluss vergeben wird. Die als „Master“ am ersten IDE-Kontroller angeschlossene Festplatte erhält die Bezeichnung „hda“. Das als „Slave“ angeschlossene Laufwerk erhält die Bezeichnung „hdb“. SATA- und USB-Laufwerke erhalten die Bezeichnung „sd“.
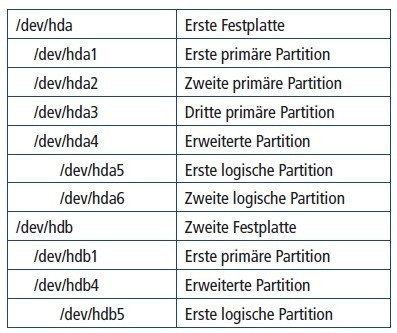
Linux bezeichnet IDE-Festplatten mit „hd“ und SATA-Festplatten mit „sd“. Partitionen erhalten jeweils eine Nummer
Partitionsgröße ändern
Verkleinern Sie zunächst die vorhandene Windows-Partition. Später werden Sie dann weitere Partitionen für Betriebssysteme und Daten anlegen.
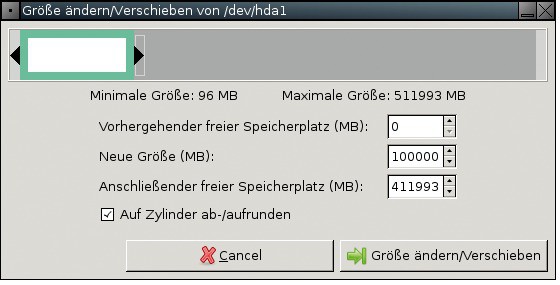
Partitionsgröße ändern: Geben Sie bei „Neue Größe (MB)“ die gewünschte Partitionsgröße ein
Hinweis: Die Partition ist nach der Änderung etwas kleiner oder größer als Sie angegeben haben. Das liegt daran, dass Gparted Anfang und Ende einer Partition an die physikalischen Zylindergrenzen anpasst.
Spezialfall Windows und NTFS
Windows XP, Vista und Windows 7 nutzen das Dateisystem NTFS. Wenn Sie die Größe einer Partition ändern, bestätigen Sie den Vorgang mit „Apply“ und booten Sie den PC neu von der Festplatte. Weitere Änderungen an der Partition führen Sie erst danach aus. Ansonsten kann es zu Fehlern im Dateisystem kommen.
Beim Neustart von Windows erscheint eine Meldung, das Dateisystem müsse überprüft werden, und es startet ein Test. Lassen Sie den Test ganz durchlaufen. Anschließend startet automatisch Windows. Erst dann booten Sie den PC neu mit der Gparted Live-CD und nehmen weitere Änderungen an Partitionen vor.
Primäre Partitionen anlegen
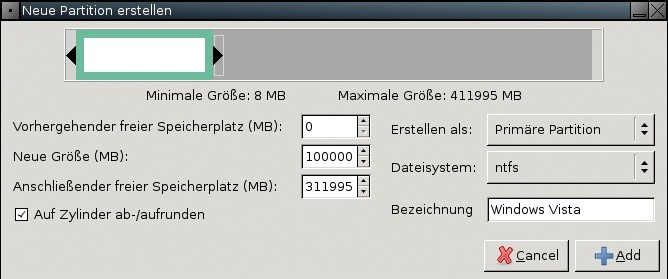
Neue Partition erstellen: In diesem Dialogfenster legen Sie neue Partitionen an. Definieren Sie Größe, Partitionstyp und Dateisystem und bestätigen Sie mit „Add“
Weitere Windows-Installation: Legen Sie eine primäre Partition für eine weitere Windows-Installation an, etwa für Windows Vista oder Windows 7. Markieren Sie mit der Maus den freien Speicherplatz und klicken Sie in der Symbolleiste auf „New“. Das Fenster „Neue Partition erstellen“ öffnet sich . Geben Sie die Größe der Partition im Feld „Neue Größe (MB)“ in MByte ein. Die minimale und maximale Größe entnehmen Sie den Angaben. Für eine Vista-Installation eignet sich wie für XP eine Größe von 100 GByte. Geben Sie daher in das Feld 100000 ein.
Im Pulldown-Menü unter „Erstellen als“ übernehmen Sie die Voreinstellung „Primäre Partition“. Windows lässt sich nur auf primären Partitionen installieren. Weisen Sie der Partition unter „Dateisystem“ über das Pulldown-Menü ein Dateisystem zu. Im Fall von Windows Vista oder Windows 7 wählen Sie „ntfs“.
Die Einstellung „Auf Zylinder ab-/aufrunden“ sollten Sie aktiviert lassen. Sie legt Anfang und Ende der Partition an die physikalischen Zylindergrenzen. Das ist wichtig, wenn Sie ein Multi-Boot-System nutzen. Nur dann ist einreibungsloses Zusammenspiel der Betriebssysteme möglich. Unter „Bezeichnung“ haben Sie die Möglichkeit, einen beliebigen Namen für die Partition festzulegen, etwa Windows Vista. Bestätigen Sie das Anlegen der Partition mit einem Klick auf „Add“.
Daten-Partition: Legen Sie auf dieselbe Weise eine weitere primäre Partition für Ihre Daten an. Darin legen Sie Dateien ab, die von allen Betriebssystemen genutzt werden. Mit einer Größe von 250 GByte bietet die Partition genug Platz für Bilder, Musik und Videos. Geben Sie daher als Größe 250000 ein. Übernehmen Sie als Partitionstyp „Primäre Partition“. Als Dateisystem wählen Sie „fat32“. Das Dateisystem FAT32 eignet sich für den Datenaustausch zwischen unterschiedlichen Betriebssystemen. Im Gegensatz zu NTFS kann Linux auf FAT32-Partitionen problemlos Daten lesen und schreiben.
Logische Partitionen anlegen
Jede Festplatte darf bis zu vier primäre Partitionen enthalten. Wenn Sie weitere Partitionen benötigen, legen Sie drei primäre Partitionen und eine „Erweiterte Partition“ an. Erstellen Sie innerhalb der erweiterten Partition weitere logische Partitionen. Im diesem Beispiel legen Sie für die Installation einer Linux-Distribution eine System-Partition mit dem Linux-Dateisystem Ext3 an sowie eine sogenannte Swap-Partition für die Auslagerungsdatei von Linux.
Erweiterte Partition: Legen Sie zunächst eine erweiterte Parti-tion an. Markieren Sie dazu „nicht zugeteilt“ und klicken Sie in der Symbolleiste auf „New“. Wählen Sie unter „Erstellen als“ im Pulldown-Menü „Erweiterte Partition“. Übernehmen Sie die weiteren Voreinstellungen und bestätigen Sie mit „Add“.
Logische Partitionen: Nun legen Sie die logischen Partitionen für Linux an. Markieren Sie unter „Neue Partition Nr. 3“ den grauen Eintrag „nicht zugeteilt“ und klicken Sie auf „New“. Als Größe für die System-Partition von Linux eignen sich 45 GByte. Geben Sie dazu unter „Neue Größe (MB)“ 45000 ein. Übernehmen Sie unter „Erstellen als“ die Vorauswahl „Logische Partition“. Als Dateisystem wählen Sie „ext3“ und unter „Bezeichnung“ geben Sie Linux ein. Die Funktion „Auf Zylinder ab-/aufrunden“ lassen Sie aktiviert. Bestätigen Sie mit „Add“.
So legen Sie die Partition für die Auslagerungsdatei an: Markieren Sie „nicht zugeteilt“ und klicken Sie auf „New“. Tragen Sie als „Neue Größe (MB)“ 5000 ein. Als Dateisystem wählen Sie „linux-swap“.
Änderungen durchführen
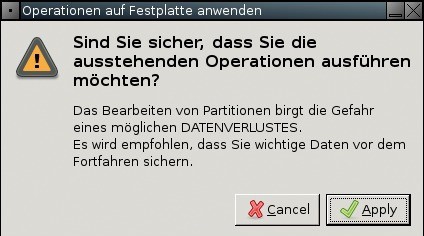
Änderungen übernehmen: Ein Klick auf „Apply“ führt die Änderungen an den Partitionen endgültig aus
Beenden Sie die Gparted Live-CD mit einem Doppelklick auf „Exit“ links oben und bestätigen Sie mit „OK“. Wenn die Meldung „Please remove the disc…“ erscheint, nehmen Sie die CD aus dem Laufwerk und drücken Sie die Eingabetaste. Der PC startet neu.