25 Profi-Tipps für Ihr Netzwerk
WLAN, NAS-Beschleuniger, Webseiten-Sperre
von Andreas Fischer - 12.07.2013
11. Funknetz absichern
Die meisten WLAN-Router bieten WEP sowie WPA/WPA2 als Verschlüsselungsstandards an. Verwenden Sie WEP nur, wenn Ihr Router WPA/WPA2 nicht unterstützt. Es ist für einen Angreifer ein Leichtes, WEP zu knacken.
So geht’s: Rufen Sie die Konfigurationsoberfläche Ihres Routers auf und öffnen Sie den WLAN-Bereich. Bei der Fritzbox rufen Sie zum Beispiel „Einstellungen, Erweiterte Einstellungen, WLAN, Sicherheit“ auf und markieren „WPA-Verschlüsselung“. Geben Sie ein mindestens zehn Zeichen langes Passwort ein.
12. Einstellungen übertragen
Ihre WLAN-Einstellungen übertragen Sie mit einem USB-Stick leicht auf einen anderen Computer.
So geht’s: Schließen Sie zuerst Ihren USB-Stick an. Rufen Sie dann unter Windows 7 „Start, Systemsteuerung“ auf und klicken Sie auf „Netzwerk und Internet, Netzwerk- und Freigabecenter, Drahtlosnetzwerke verwalten“. Klicken Sie mit der rechten Maustaste auf den Eintrag, den Sie transportieren wollen, und wählen Sie „Eigenschaften“aus.
Klicken Sie nun auf „Dieses Netzwerkprofil auf ein USB-Flashlaufwerk kopieren, Weiter“. Gehen Sie mit dem USB-Stick anschließend zu dem anderen Computer und führen Sie dort die Datei „setupSNK.exe“ aus.
13. PCs aufspüren
Das kostenlose Tool NetB Scanner spürt alle PCs im lokalen Netzwerk auf.
So geht’s: Entpacken Sie das Archiv und klicken Sie doppelt auf „NetBScanner.exe“. Beim ersten Start öffnet sich ein Fenster mit den „Scan Options“. Schließen Sie es mit „OK“.
Der Scan beginnt sofort und legt offen, welche anderen PCs sich noch im lokalen Netz befinden. Zu jedem gefundenen Computer sehen Sie die IP- und die MAC-Adresse sowie den Hersteller der Netzwerkkarte.
14. Schneller ins NAS
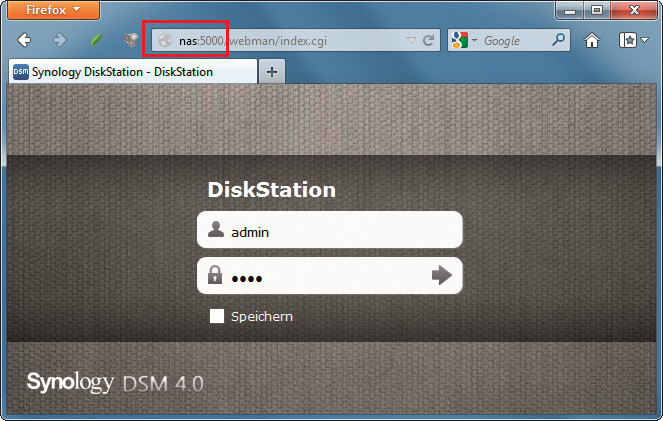
Schneller ins NAS: Nach einer Änderung in der Hosts-Datei genügt es, im Browser nas einzutippen, um Ihr NAS aufzurufen
So geht’s: Unter Windows 7 rufen Sie „Start, Alle Programme, Zubehör“ auf und klicken mit der rechten Maustaste auf „Editor“. Wählen Sie „Als Administrator ausführen“ aus. Nun rufen Sie „Datei, Öffnen…“ auf und navigieren zum Ordner „C:\Windows\System32\drivers\etc“. Unten rechts wählen Sie „Alle Dateien (*.*)“ aus und klicken dann doppelt auf die Datei „hosts“.
Tippen Sie am Ende der Datei in einer neuen Zeile den folgenden Eintrag ein:
192.168.178.1 nas
192.168.178.1 ersetzen Sie durch die IP-Adresse Ihres NAS-Servers. Nach dem Speichern der Änderung genügt es, im Browser nas einzutippen, um die Konfigurationsoberfläche aufzurufen.
15. Webseiten sperren
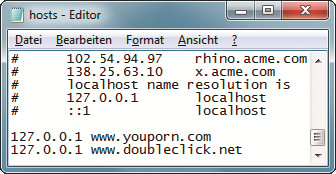
Webseiten sperren: Mit Hilfe der Hosts-Datei verhindern Sie auf Ihrem PC den Aufruf unerwünschter Webseiten
So geht’s: Wie Sie die Hosts-Datei unter Windows 7 bearbeiten, lesen Sie in vorherhigen Tipp 14.
Auch beim Sperren einer Webadresse fügen Sie am Ende der Hosts-Datei eine zusätzliche Zeile an. Als IP-Adresse verwenden Sie aber 127.0.0.1. Das ist die lokale IP-Adresse Ihres PCs. Nach einem Leerzeichen schreiben Sie dann die URL der Webseite, die Sie sperren wollen, also zum Beispiel www.youporn.com. Dadurch wird jeder Versuch geblockt, die Youporn-Seite aufzurufen.