25 Profi-Tipps für Ihr Netzwerk
Login, Verbindungs-Check und WebDAV-Sperre
von Andreas Fischer - 12.07.2013
6. Login schützen
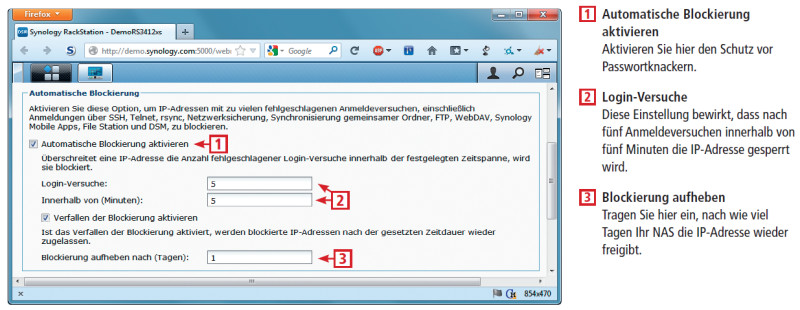
Login schützen: Die „Automatische Blockierung“ bewirkt, dass Ihre Synology Diskstation jeden Login-Versuch einer bestimten IP-Adresse blockiert, wenn innerhalb einer festgelegten Zeitspanne zu viele flasche Passworteingaben kommen.
So geht’s: Loggen Sie sich als Admin in Ihr NAS ein und klicken Sie auf „Systemsteuerung“ und dann bei „Netzwerkdienste“ auf „Automatische Blockierung“. Setzen Sie ein Häkchen vor „Automatische Blockierung aktivieren“. Die Voreinstellung bewirkt, dass nach fünf Anmeldeversuchen innerhalb von fünf Minuten die IP-Adresse gesperrt wird, von der aus eine Anmeldung versucht wird.
Setzen Sie dann noch ein Häkchen vor „Verfallen der Blockierung aktivieren“ und geben Sie ins Feld darunter 1 ein. Dadurch wird eine gesperrte IP-Adresse, von der aus zu viele Login-Versuche unternommen wurden, nach einem Tag (24 Stunden) wieder freigegeben.
7. Verbindungen checken
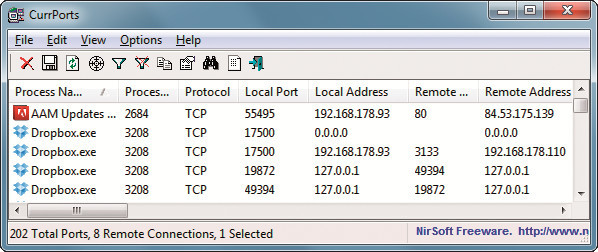
Verbindungen checken: Die Freeware Curr Ports zeigt, dass der Adobe-Updater und Dropbox Verbindungen ins Internet geöffnet haben
So geht’s: Entpacken Sie das Archiv und starten Sie das Tool mit einem Doppelklick auf „cports.exe“. Sofort listet Curr Ports alle offenen Verbindungen auf.
Nicht ganz so einfach ist es, die Spreu vom Weizen zu trennen. Unbedenklich sind Programme wie Dropbox oder Firefox, die Sie selbst installiert haben. Das Gleiche gilt für Prozesse, die in der Spalte „Company“ als zu Microsoft gehörig gekennzeichnet sind. Klicken Sie mit der rechten Maustaste auf unbekannte Einträge und wählen Sie „Properties“ aus. Geben Sie Daten wie den Prozessnamen, die Zieladresse oder den Port bei Google ein, um mehr Informationen zu erhalten.
8. Ethernet vor WLAN
Wenn Sie an Ihr Notebook zusätzlich zur WLAN-Verbindung gelegentlich ein Netzwerkkabel anstecken, sorgen Sie dafür, dass Windows 7 dann alle Daten über das schnellere Ethernet-Kabel überträgt.
So geht’s: Öffnen Sie den Windows-Explorer mit [Windows E] und klicken Sie mit der rechten Maustaste auf „Netzwerk“. Wählen Sie „Eigenschaften“ und dann „Adaptereinstellungen ändern“ aus. Drücken Sie [Alt] und rufen Sie „Erweitert, Erweiterte Einstellungen…“ auf.
Sortieren Sie die Netzwerkverbindungen unter „Adapter und Bindungen, Verbindungen“ nun mit den Pfeiltasten so, dass alle Kabelverbindungen oben stehen.
9. WebDAV-Sperre aufheben
Der Windows-Explorer von Windows 7 überträgt keine Dateien, die größer als 47 MByte sind, wenn Sie auf einen WebDAV-Server zugreifen. Diese Grenze lässt sich aber leicht auf 4 GByte ausdehnen.
So geht’s: Öffnen Sie die Registry mit [Windows R] und regedit. Navigieren Sie zu „HKEY_LOCAL_MACHINE\SYSTEM\CurrentControlSet\services\WebClient\Parameters“. Klicken Sie doppelt auf „FileSizeLimitInBytes“, markieren Sie „Dezimal“ und tragen Sie 4294967295 ein.
10. Sicherheitswarnung deaktivieren
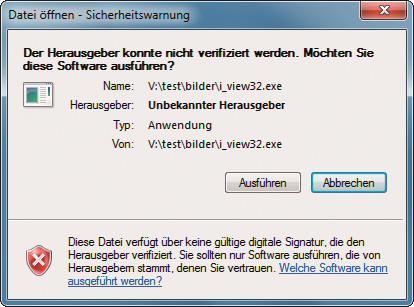
Sicherheitswarnung deaktivieren: Die Warnung erscheint, wenn Sie ein Sofort-Tool vom NAS starten. Sie lässt sich abschalten
So geht’s: Drücken Sie [Windows R] und geben inetcpl.cpl ein. Wechseln Sie zu „Sicherheit“, markieren Sie „Lokales Intranet“ und klicken Sie darunter auf „Sites“. Klicken Sie dann auf „Erweitert“ und tippen Sie in das Feld „Diese Website zur Zone hinzufügen“ die Adresse Ihres NAS-Servers in der Form file://<NAS> ein. Ersetzen Sie <NAS> durch die Adresse Ihres NAS-Servers.